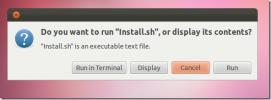Hur man installerar KDE Connect på Linux för att få åtkomst till filer och aviseringar på Andriod
Har du någonsin velat få meddelanden från din Android enhet på din Linux-dator? Om så är fallet, titta på KDE Connect. Det är en teknik som när den konfigureras kopplar alla Android-enheter direkt till Linux. Med det kan användare göra många saker inklusive skicka filer fram och tillbaka, skicka SMS-meddelanden och till och med saker som fjärrkontroll på din enhet och visa enhetsinformation. I den här artikeln kommer vi att gå igenom exakt hur man får KDE Connect på Linux, hur man installerar det och vad man ska göra med det.
Installera KDE Connect för KDE
Om du kör någon version av KDE Plasma-skrivbordet finns det en god chans att KDE Connect redan är installerat. Detta beror på att utvecklarna har försökt mycket hårt att integrera det i kärnan i Plasma-upplevelsen. Om du av någon anledning inte har den installerad väljer du din distribution från listan nedan för att få KDE-anslutning på Linux.
Ubuntu
sudo apt install kdeconnect
Debian
sudo apt-get install kdeconnect
Arch Linux
sudo pacman -S kdeconnect
Fedora
sudo dnf installera kdeconnect
OpenSUSE
sudo zypper installera kdeconnect
Övrig.
KDE Connect-programmet är en huvuddel av KDE Plasma-skrivbordet. Som ett resultat kan du få KDE-anslutning på Linux oavsett vilken distribution du kör så länge den stöder KDE, eller har KDE-anslutning. Om ditt operativsystem inte fanns i listan, oroa dig inte. Sök bara i programvarukällorna på ditt operativsystem efter "kdeconnect" och installera det.
Installera KDE Connect-indikator
Även om huvudtanken med KDE Connect är att den kör inuti Plasma-skrivbordet, är det inte det enda stället som användare kan använda denna teknik. Ett program som heter indikator-kdeconnect skapades för att ta kärntekniken bakom KDE Connect-verktyget och föra det till fler Gnome / GTK-baserade stationära datorer. Detta betyder XFCE, Mate, LXDE, Gnome Shell, Budgie, Pantheon och etc. Följ instruktionerna nedan för ditt operativsystem för att få det installerat på systemet
Ubuntu
Få KDE Connect-indikatorn genom att lägga till denna PPA i ditt system.
sudo add-apt-repository ppa: webupd8team / indicator-kdeconnect. sudo apt uppdatering. sudo apt install kdeconnect-indikator-kdeconnect
Arch Linux
Arch-användare kan sammanställa detta AUR-paket för att få KDE Connect-indikatorn att fungera. Alternativt kan du installera det med en AUR-hjälper.
Fedora
dnf config-manager - add-repo http://download.opensuse.org/repositories/home: Bajoja / Fedora_25 / home: Bajoja.repo. dnf installera indikator-kdeconnect
OpenSUSE
Lägg till indikatorverktyget till din version av OpenSUSE via Suse build service. Klicka på din version för att påbörja installationsprocessen.
Övrig
KDE Connect-indikatorn har inte paketerats för alla Linux-baserade operativsystem. I stället, om din distribution inte nämns, måste du sammanställa källkoden för hand. Instruktionerna för hur du gör detta finns här.
Ställa in KDE Connect
Innan du kan använda KDE Connect måste du gå igenom installationsprocessen. Så här gör du.
Installera Android-appen
KDE Connect fungerar inte utan att installera den medföljande Android-appen. Hämta det från Play Store och installera den på din Android-enhet. När den är installerad startar du den för att starta konfigurationsprocessen.
Konfigurera KDE Connect

För att starta konfigurationsprocessen, titta in i Android-appen. Starta dessutom KDE Connect-indikatorn (vilken version du använder). På standardsidan i appen ser du en sida med "tillgängliga enheter". Leta efter din Linux-PC i listan och tryck på den för att para ihop.
Obs! Parning fungerar INTE om din Android-enhet inte finns i samma nätverk som din PC. Se till att wifi fungerar innan du ansluter.
Använda KDE Connect
KDE Connect har många funktioner. Låt oss diskutera hur du använder dem.
Skicka filer

För att skicka filer från din Android till din PC klickar du på "skicka filer" i KDE-anslutningsappen. Detta fungerar också i omvänd riktning. Högerklicka på KDE Connect-indikatorn på skrivbordet och hitta alternativet att skicka en fil till din enhet.
Multimedia Kontroll

Din Android-enhet kan användas för att pausa multimediauppspelning på en ihopkopplad PC. För att styra media öppnar du KDE Connect-appen och väljer alternativet "multimediekontroll". Här ser du en sökfält, en hoppa / tillbaka, hoppa / framåt-knapp och en pausknapp. Klicka på någon av kontrollerna för att fjärrhantera det spelande mediet på din PC.
Fjärrinmatning

Har du någonsin velat använda din telefon som mus och tangentbord? Med KDE Connect kan du. Gör detta genom att öppna appen och välja alternativet "fjärrinmatning". Inuti fjärrinmatningsområdet drar du fingret runt för att kontrollera musen. Klicka också på tangentbordssymbolen i det övre högra hörnet för att ange text med din enhet.
Meddelandesynkronisering
Att ställa in meddelandesynkronisering med KDE-anslutning är mycket enkelt, men det fungerar inte ur rutan. Detta beror på att KDE-anslutning först måste beviljas rätt behörighet. Klicka på "meddelandesynkronisering" i appen för att starta processen.
Detta kommer att få en snabb fråga om tillstånd. Ge det åtkomst. När det har givits kommer alla aviseringar på din Android-enhet att visas på ditt Linux-skrivbord.
Slutsats
Att kunna interagera med din Android-telefon från Linux-skrivbordet är mycket praktiskt. Det gör det så att du inte behöver kontrollera din telefon ständigt. Från och med nu täcker det grunderna. Kontroll av aviseringar, fjärrinmatning, mediakontroller är en bra start. Förhoppningsvis lägger de till ännu fler funktioner!
Sök
Nya Inlägg
Nyttårs Giveaway: Skydur VPN Anonymous webbsurfing
Jag har generellt sett aldrig mycket uppmärksamhet åt betald VPN-mj...
Aktivera / inaktivera Auto Hide For Unity 2-D Launcher i Ubuntu 11.10 [Tips]
Sedan Ubuntu 11.10 började har användare haft ett antal klagomål an...
Force Quit: Avsluta Ubuntu-applikationer med kraft från Unity Launcher
Det finns många sätt att tvinga fram en applikation med kraft i Ubu...

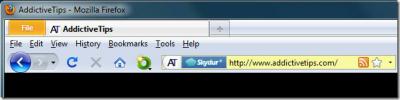
![Aktivera / inaktivera Auto Hide For Unity 2-D Launcher i Ubuntu 11.10 [Tips]](/f/d42624630264a3bf0dae3bc0a1a960e4.jpg?width=680&height=100)