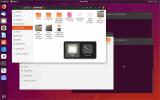Hur man fixar en dålig hårddisk på Linux
Har du problem med din hårddiskar på Linux? Oroa dig inte, det finns sätt att ta itu med dessa typer av problem. Det enklaste och snabbaste sättet att fixa en dålig hårddisk på Linux är att använda en partitionsredigerare känd som Gparted. Med det kan användare enkelt ändra filsystem, ta bort dem, skapa nya och till och med fixa problem de kan ha. Det finns två sätt att använda Gparted. Det första sättet är att installera det direkt på en Linux-dator som alla andra program. Förstå att installation av Gparted som ett program kan vara mycket begränsande. Det viktigaste är att på grund av hur Linux fungerar får användare inte ändra partitioner under användning.
Installera Gparted
Installera den på din favorit Linux-distribution genom att öppna Gnome Software, söka efter “Gparted” och sedan klicka på installationsknappen. Alternativt kan du installera Gparted genom att öppna ett terminalfönster och ange det här kommandot för att installera det.
Ubuntu
sudo apt install gparted
Arch Linux
sudo pacman -S gparted
Debian
sudo apt-get install gparted
Fedora
sudo dnf installera gparted
OpenSUSE
sudo zypper installera gparted
Göra Gparted Live Disk
Om Gnome-programvaran inte är på den Linux-distribution du använder, oroa dig inte. Gparted är mycket populärt. I själva verket är det förmodligen den enda bästa partitionsredigeraren (grafisk) på hela Linux. Tänk på hur du normalt installerar program på din version av Linux och installera det på det sättet. Sök efter “gparted”.
Inte intresserad av gränser när du rör dig med din hårddisk? Ladda ner Debian Linux driven Gparted live-disk. Genom att använda det kan användare ändra alla hårddiskar, partitioner och enheter under Linux.
Det finns många olika sätt att skapa live-installationsskivor på Linux. Men det enklaste sättet är överlägset med programmet Etcher. Gå till programmets webbplats, ladda ner Etcher och använd den för att skapa en live-disk. Är du inte säker på hur man gör en? Oroa dig inte! Det är en trestegsprocess. Skapningsprocessen visas med en animering på Etcher nedladdningssida.
Obs: Har en USB-enhet på minst 512 MB för Gparted.
Fixa hårddiskar med Gparted
Hitta hårddisken som orsakar problem inuti Gparted. Gör detta genom att välja det i rullgardinsmenyn till höger. Detta öppnar hårddiskens partitionslayout inuti Gparted. Högerklicka på någon av partitionerna och välj sedan alternativet “check”. När du har valt “check”, klicka på kryssmarkeringen för att starta processen.

Vad "check" gör är att leta igenom partitionen för eventuella problem. Om det finns några problem alls, kommer Gparted snabbt att fixa dem. Detta kan betyda omorganisering av block, korrigering av filsystemproblem och mer. Det kommer att ta tid.
Ta bort dåliga block med FSCK
En annan anledning till att använda Gparted live-disken är att den tillhandahåller en terminal som vem som helst kan använda. Detta hjälper till när du fixar vissa hårddiskproblem, eftersom det inte är möjligt att köra en filsystemkontroll medan en partition används. Öppna terminalen på Gparted live-disk. Därefter använder du lsblk för att lista alla enheter och partitioner. Hitta hårddisken som du vill kontrollera och tänk på etiketten som den har i lsblk. I det här exemplet kommer vi att använda /dev/sda1
Se till att ändra kommandot för att återspegla dina egna behov (genom att ändra /dev/sdb1 vilken hårddisk du vill köra en check på).
Få rot i terminalen med: sudo -s
Ange sedan följande kommando i terminalen:

fsck / dev / sda1-y
Fsck brukar ta lite tid, eftersom det måste gå igenom, hitta varje dåligt block och fixa / rengöra det. Ha tålamod! Stäng inte av datorn under den här processen. Det kommer att avslutas om 20 minuter eller så.
Noll ut en hårddisk
En annan användning för Gparted-terminalen är DD. Om det finns för många dåliga / smutsiga block på hårddisken kan det vara nödvändigt att skriva över all information på den och tömma den. Detta är känt som "zeroing out" en hårddisk. För att starta, hitta namnet på den enhet du vill tömma med lsblk (ska vara / dev / sd__). I det här exemplet använder vi / dev / sdb. Se till att ändra kommandot så att det passar dina behov.
Få rot i terminalen med: sudo -s

Noll en enda partition med:
dd if = / dev / zero of = / dev / sdb1 bs = 1M
Noll ut en hel hårddisk med:
dd if = / dev / zero of = / dev / sdb bs = 1M
DD-kommandot (särskilt när det körs på en hårddisk) tenderar att ta mycket lång tid. Saken med att använda DD är att det inte finns någon laddningsskärm, prompt eller något. Sättet att se om processen är enkel är: vänta tills terminalen låter dig skriva ord igen. Det betyder att det är gjort.
Mycket som att köra FSCK-kommandot, kommer DD att ta lång tid. Förmodligen längre, i vissa fall. Bäst att köra detta kommando och sedan lämna rummet för att göra något annat i ett par timmar.
Slutsats
Hårddiskar är inte perfekta, inte ens på Linux. Det finns inget att veta när det kan börja uppleva problem. Det är därför det är viktigt att veta vad man ska göra när saker som detta händer, så att dessa problem kan minimeras. Förhoppningsvis kommer du att kunna fixa en dålig hårddisk på Linux genom att läsa detta tips.
Sök
Nya Inlägg
Hur man bläddrar på Instagram på Linux
På Android och iOS kan användare enkelt använda Instagram-delningst...
Hur du uppgraderar till Ubuntu 19.10
Ubuntu 19.10 har nyligen släppts. Det är en fantastisk version, fyl...
Hur man installerar Google Cloud SDK på Linux
Google Cloud SDK är ett paket med kommandoradsverktyg som användare...