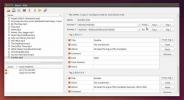Hur man återställer förlorade data på Linux
Ibland raderas filer och viktig information av misstag. Det finns många skäl till att detta kan hända; med utsikt över vad som finns i papperskorgen, trycka på fel knapp etc. Det händer. I situationer som detta är det viktigt att veta hur du får tillbaka dessa filer. Eftersom Linux delvis används av människor som hanterar mycket data, finns det inga brister när det gäller att hitta program som hjälper till att återställa förlorade data på Linux.
I den här handledningen kommer vi att fokusera på ett verktyg som kallas Testdisk. Det är ett program som är specialiserat på att återställa data från många olika platser. Den söker igenom cylindrarna och andra delar av hårddisken för att kontrollera om raderade data. Den bästa delen? Testdisk kan hitta raderade data från tidigare raderade partitioner, skapa säkerhetskopior och mer.
Installera Testdisk
Testdisk är ett mycket populärt program, särskilt med dem som hanterar mycket data och flera hårddiskar på Linux. Som ett resultat är det möjligt att installera det från Linux-distributionens samling av program. För att installera det öppnar du antingen Gnome App Store (om din version av Linux har den), söker efter "testdisk" och installerar den. Alternativt kan du installera det genom att ange följande kommando.
Arch Linux
sudo pacman -S testdisk
Ubuntu
sudo apt install testdisk
Fedora
sudo dnf install testdisk -y
OpenSUSE
sudo zypper installera testdisk
Debian
sudo apt-get install testdisk
Har du inte Gnome Software, men din version av Linux listas inte ovan? Sök efter "testdisk" med hjälp av din pakethanterare. Installera sedan det på vanligt sätt som du installerar program. Om inte, gå till pkgs.org, sök efter testdisk, ladda ner paketet och installera det på så sätt. Det finns många olika sätt att installera det här programmet.
Återställa data
Testdisk är ett textbaserat program som bara körs i terminalen. Det betyder inte att det är kommandorad baserat. Det finns inga långa textkommandon att komma ihåg. Istället använder den en "text-gui" -konfigurering. För att öppna testdisken får du först ett rotskal med hjälp av det här kommandot: sudo -s
Ange sedan kommandot "Testdisk”För att starta det.
När programmet startar finns det tre alternativ. Alternativen är "Skapa logg", "Bifoga" och "Ingen logg". Välj alternativet "Skapa logg". Detta gör att testdisken kan spela in alla åtgärder som sker. På det här sättet, om du gör ett misstag, kan du gå igenom loggen och läsa vad som gick fel. Välj alternativet "Ingen logg" om du inte bryr dig om att hålla ett register alls. Endera alternativet är okej, men loggning rekommenderas.

Med det valda alternativet hittar testdisk alla hårddiskar som för närvarande är anslutna till Linux-datorn. Detta inkluderar andra typer av datalagring som flash-enheter, SD-kort etc. Välj hårddisken du vill återställa data från med hjälp av upp och ner piltangenterna för att markera. Tryck stiga på för att välja hårddisken.
Härifrån ber testdisken användaren att ange vilken typ av partitionstabell som används. Är du inte säker på vad det här betyder? Om din Linux-distribution använder UEFI (du vet om det gör det genom att titta in i BIOS och startinställningarna), välj EFI GPT i listan. Använda sig av MS-DOS MBR som en partitionslayout? Välj det med menyn. Vet inte? Oroa dig inte, eftersom testdisken vanligtvis kan säga rätt svar genom att automatiskt upptäcka det.
På nästa sida finns det flera alternativ. Det enda som är viktigt är alternativet “Analysera”. Välj det och testdisken kommer att titta djupt in i hårddisken. Det hittar raderade data om partitioner som finns på enheten och de som redan har raderats.
Återställa filer
När testdisken är klar med att skanna hela hårddisken visar den en lista med data som användaren kan återställa. Välj vilken fil som helst i listan och tryck sedan på c på tangentbordet. Detta kommer att kopiera borttagna data till din hemkatalog. Vill du dölja dessa filer och göra dem oåtervinnbara? Tryck h istället på tangentbordet. Detta döljer dem.
Återställa partitioner
Tillsammans med att återställa filer som har tagits bort från systemet kan användare också återställa hela partitioner. Välj först "Skapa" för att starta en logg. Välj sedan partitionslayouten när testdisken ber om det.

Välj därefter enheten i listan och sedan "Avancerat" på sidan i testdisk med alla de olika alternativen att välja mellan.

Markera en raderad partition i testdisken. Du vet att det har tagits bort eftersom alternativet "ångra" är där. Markera den och testdisken kommer att organisera hårddisken igen och ge utrymme för att återställa partitionen.
Notera: Det är också möjligt att återställa den borttagna hårddiskpartitionen direkt till en brännbar bild.
Välj "Image Creation" för att skapa en diskbild (som kan brännas till hårddisken senare med Gnome Disks) för den raderade partitionen. För dem som är oroliga för att röra hårddisken genom att återställa partitioner kan detta vara ett bra val.
Slutsats
När vi lägger mer och mer av oss själva på våra datorer, behöver även den mest förberedda Linux-användaren veta hur man kan återställa raderade filer. Uppenbarligen är det bara att förlita sig på ett program som kan "rensa bort" filer som inte ersätter goda procedurer för säkerhetskopiering, men när du är i en nypa kan det komma dig ur ett trångt ställe.
Sök
Nya Inlägg
De 6 bästa Kodi Linux-distrikten att använda
Många vet att Kodi media center är ett program som är allmänt tillg...
6 bästa verktyg för tidshantering för Linux
Gör du merparten av ditt jobb på Linux? Har du problem med att hant...
De 5 bästa redigeringsverktygen för MP3-taggar för Linux
Strömning musiktjänster blir alltmer populära, även med Linux-använ...