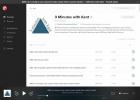Hur du inaktiverar och tar bort Nvidia-drivrutiner på Ubuntu
De egen Nvidia-förare är viktigt för Ubuntu-användare som vill spela videospel. Men om du är en spelare behöver du inte ha den här drivrutinen installerad, eftersom den med öppen källkod fungerar bra.
Att avinstallera Nvidia-drivrutinen på Ubuntu är tufft, särskilt för de som är nya med Ubuntu. Så följ med denna guide för att lära dig att avinstallera Nvidia-drivrutinen.
Obs! I den här guiden antar vi att du använder Ubuntu skrivbordsmiljö för Gnome. Om du använder Xubuntu, Kubuntu eller en annan Ubuntu-snurr, kommer du fortfarande att kunna följa instruktionerna, men några av stegen kan ändras.
Inaktivera GUI för Nvidia-drivrutiner
Att inaktivera dina Nvidia-drivrutiner på Ubuntu görs enklast med det inbyggda GUI. Anledningen? Drivrutinens GUI i Ubuntu är ganska polerad, har ett enkelt användargränssnitt, och till och med din mormor kunde räkna ut det. Om du försöker ta reda på hur du avinstallerar Nvidia-drivrutinerna så att du kan gå tillbaka till open source-enheterna följer du steg-för-steg-instruktionerna nedan.
Steg 1: tryck på Vinna (Windows-tangent) på tangentbordet. Genom att trycka på den här tangenten kommer du att få upp Ubuntu's desktop-sökområde. Skriv in sökordet "Programvara och uppdateringar" i skrivbordssökningsområdet. När du skriver bör det dyka upp i sökresultaten.
Steg 2: Klicka på ikonen "Programvara och uppdateringar" i sökresultaten för att öppna Ubuntu programvara och uppdateringar.
Steg 3: Inuti appen "Programvara & uppdateringar" ser du flera olika flikar tillgängliga att klicka på. Dessa flikar är "Ubuntu-programvara", "Annan programvara", "Uppdateringar", "Autentisering", "Ytterligare drivrutiner" och "Utvecklaralternativ." Välj fliken "Ytterligare drivrutiner" med musen för att komma åt din Ubuntu PC: s äganderätt förarpanelen.
Steg 4: På fliken "Ytterligare drivrutiner" bör du se alla enheter på din Ubuntu PC som kräver drivrutiner från tredje part.
Titta igenom listan över enheter för en som säger ”NVIDIA Corporation.” "NVIDIA Corporation" är ditt grafikkort.
Steg 5: Markera rutan bredvid “Använda X.Org x-server - Noveau-skärmdrivrutin.” Det här alternativet är den öppna Nvidia-drivrutinen.

Genom att välja det här alternativet avmarkerar ditt grafikkort alternativet Nvidia grafikdrivrutin och börjar installera / installera om källkodsdrivrutinen på sin plats. Under denna process är det viktigt att vara tålamod. Att byta grafikdrivrutiner kan ta lite tid. Stäng inte av datorn eller stäng fönstret Programvara och uppdateringar!
Steg 6: När din Nvidia-drivrutin avinstalleras genom programvara och uppdateringar ser du ett meddelande i fönstret som säger "Inga egna drivrutiner används."
När den egenutvecklade Nvidia-drivrutinen har lyckats ta bort, leta upp knappen "Stäng" längst ner till höger i fönstret och klicka på den med musen för att stänga appen Software & Updates.
Steg 7: När appen Programvara och uppdateringar stängs tas hand om processen för att ta bort Nvidia-drivrutinen från din Ubuntu PC. Nu måste du starta om din dator.
För att starta om, hitta avstängningsknappen och välj den med musen. Klicka sedan på alternativet “Starta om”. Eller starta ett terminalfönster och kör starta om kommando.
När du loggar in igen från omstarten använder du inte längre Nvidia-drivrutinen på ditt system!
Avinstallera Nvidia-drivrutins kommandorad
De som föredrar att använda kommandoraden i Ubuntu kommer gärna att veta att det är möjligt att avinstallera alla Nvidia-drivrutiner från systemet i Linux-terminalen. Starta avinstallationsprocessen genom att starta en terminal genom att trycka på Ctrl + Alt + T eller Ctrl + Skift + T på tangentbordet. Följ sedan steg-för-steg-instruktionerna nedan.
Steg 1: Innan du försöker avinstallera Nvidia-drivrutinen bör du bekräfta att du verkligen har den installerad i första hand.
För att avgöra om Nvidia-drivrutinerna är installerade på ditt system använder du dpkg -l kommando. Den kommer att lista alla installerade Nvidia-paket på Ubuntu.
dpkg -l | grep -i nvidia
Förutsatt att Nvidia-paket dyker upp i kommandoutputen, har du Nvidia-drivrutiner installerade på Ubuntu och kan gå vidare med avinstallation. Om inte, avbryt denna guide.
Steg 2: Att bli av med Nvidia-drivrutinerna på Ubuntu kräver att man använder sig av rena flagga. Denna flagga kommer att avinstallera Nvidia-drivrutinerna från systemet, men den raderar också alla konfigurationsfiler.
sudo apt remove - purge '^ nvidia -. *'
Steg 3: När Nvidia-drivrutinerna har rensats från systemet måste du installera Ubuntu-desktop-paketet på nytt, eftersom det kommer att avinstalleras under steg 2.

sudo apt installera ubuntu-desktop
Steg 4: Genom att avinstallera Nvidia-drivrutinen från Ubuntu kan du hitta open source-drivrutinen svartlistad. Använd följande för att lösa problemet eko kommando.
echo 'nouveau' | sudo tee -a / etc / modules
Steg 5: Slutligen måste du ta bort Xorg-konfigurationsfilen eftersom den har Nvidia-drivrutinsinställningar i den. För att ta bort det, kör rm kommando.
sudo rm /etc/X11/xorg.conf
När Xorg-konfigurationsfilen har tagits bort, starta om din Ubuntu PC. När du loggar in igen tas Nvidia-drivrutinen bort.
Sök
Nya Inlägg
Hur man fixar media nycklar som inte fungerar på Linux
Många skrivbordstangenter har mediauppspelningsknappar som användar...
Hur man använder PocketCasts webbgränssnitt på Linux
PocketCasts är en podcast ansökan på iOS och Android. Det är en väl...
Hur man installerar Libre Office på Linux
Även om många olika Linux-distributioner inkluderar Libre Office-ve...