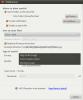Hur man byter utrymme på en USB-enhet i Rasbian Linux
Raspberry Pi har en liten mängd SWAP-utrymme tillgängligt för användare att använda när de har slut på fysiskt RAM i Raspbian. Den exakta mängden SWAP på Pi är cirka 100 MB, vilket inte är tillräckligt, och när det används, kan det orsaka massiv fördröjning.
Ett bra sätt att förbättra den totala prestanda för en Raspberry Pi-enhet är att öka storleken på SWAP-utrymmet. Men förstå att det inte är tillräckligt med att öka storleken. Anledningen? Raspberry Pi tar slut på ett SD-kort, och genom att utöka SWAP på SD-kortet kommer SD-kortet att dö snabbare. Istället bör du flytta den till en extern USB-enhet. I den här guiden visar vi dig hur du gör just det!
Formatera USB-flashenheten
Innan du tar bort SWAP-utrymmet från SD-kortet och sätter på det på USB-flashenheten måste du formatera USB till rätt format (EXT4.) För att starta processen, anslut en USB-flashenhet till USB-porten och öppna upp en terminal.
Obs! Om din Raspberry Pi-enhet är en server, logga in via SSH snarare än att komma åt en terminal på den direkt.
Kör in på terminalen lsblk kommando i terminalen. Utgången från lsblk kommandot visar alla lagringsenheter som är anslutna till Pi. Leta reda på USB-enhetens labelto för att bekräfta att Pi läser enheten. Etiketten ska vara /dev/sda.
lsblk
När du har hittat enhetens etikett för USB-flashenheten öppnar du den i Cfdisk-partitionsverktyget med kommandot nedan.
Obs! USB-flashenheten har bara /dev/sda etikett om det är den enda anslutna USB-lagringsenheten. Om du har andra enheter anslutna till Raspberry Pi utöver USB-flashenheten kanske den inte dyker upp som /dev/sda, men som /dev/sdb, /dev/sdc, eller ens /dev/sdd. Om du behöver hjälp med att hitta etiketten på enheten Följ denna guide.
sudo cfdisk / dev / sda
Inuti Cfdisk-partitionsredigeraren måste du radera alla partitioner på flashenheten. För att göra detta följer du steg-för-steg-instruktionerna nedan.
Steg 1: Markera den primära partitionen på USB-enheten med Upp ner pilar på tangentbordet. Använd sedan Vänster / högerpilar för att välja "Radera" och radera partitionen.
Steg 2: Välj “Ledigt utrymme” i Cfkdisk med hjälp av upp- / nedpilarna på tangentbordet. Välj sedan "Ny" med Vänster / högerpilar på tangentbordet och tryck på Stiga på för att skapa en ny partition.

Steg 3: När du väljer “Nytt” kommer Cfdisk att ange partitionsstorleken. Som standard kommer Cfdisk att fylla i den maximala storleken på disken. Om din USB-flashenhet till exempel är 14,6 GB föreslår den att du skapar en partition som är 14,6 GB.

Tryck Stiga på för att använda den föreslagna partitionsstorleken. I annat fall anger du en annan storlek i prompten och trycker på Stiga på.
Steg 4: Efter tryckning Stiga på För att skapa en ny partition i Cfdisk måste du ange partitionstypen. Det finns två typer: primär och utvidgad. Välj alternativet "primär" och tryck på Stiga på.
Steg 5: Välj "Type" med Vänster / högerpilar på tangentbordet och tryck på Stiga på. Välj sedan "83 Linux" för att ställa in den nya partitionstypen som ett Linux-filsystem.

Steg 6: Välj "Skriv" med Vänster / högerpilar på tangentbordet och tryck på Stiga på för att skriva ändringarna i Cfdisk till USB-flashenheten.
Steg 7: Välj "Avsluta" med vänster / högerpilar för att stänga Cfdisk.
Steg 8: Nu när Cfdisk är stängd kör du mkfs.ext4 kommando nedan för att skriva Ext4-filsystemet till USB-enheten.
sudo mkfs.ext4 -F / dev / sda1
Montering av USB-enheten
USB-enheten måste vara monterad för att kunna användas som ett SWAP-utrymme. Följ steg-för-steg-instruktionerna nedan för att montera din USB på Raspbian.
Steg 1: Skapa en ny mapp med terminalen i /mnt katalog med namnet "usb-flash."
sudo mkdir -p / mnt / usb-flash /
Steg 2: Du måste lägga till USB-enheten till /etc/fstab filen så att den kan laddas vid start. Lägg till koden i kommandona nedan /etc/fstab.
sudo -s echo '' >> / etc / fstab echo '# USB Flash för SWAP-utrymme' >> / etc / fstab echo '/ dev / sda1 / mnt / usb-flash / ext4 noatime, standard 0 2' >> / etc / fstab
Steg 3: Springa det montera kommando för att ladda USB-flashenheten i /mnt/usb-flash/ katalogen.
sudo mount / mnt / usb-flash /
Använd SWAP-utrymme på en USB-enhet

Att ställa in SWAP-utrymme på Raspberry Pi är enkelt tack vare den enkla konfiguration som utvecklarna erbjuder. Följ steg-för-steg-instruktionerna nedan för att göra det på din enhet.
Steg 1: Stäng av SWAP på ditt Rasbian SD-kort med sluta kommando i terminalen.
sudo /etc/init.d/dphys-swapfile stop
Steg 2: Öppna Raspbies SWAP-konfigurationsfil i Nano-textredigeraren.
sudo nano -w / etc / dphys-swapfile
Steg 3: Lokalisera CONF_SWAPSIZE = 100 och ändra 100 till 1024.
Steg 4: Lokalisera # CONF_SWAPFILE =och ta bort # symbol. Det ska se ut som exemplet nedan.
CONF_SWAPFILE =
Steg 5: Lokalisera CONF_SWAPFILE = och radera innehållet efter = skylt. Lägg sedan till /mnt/usb-flash/swap.file. Det ska se exakt ut som exemplet nedan.
CONF_SWAPFILE = / mnt / USB-flash / swap.file
Steg 6: Starta Raspbies SWAP-säkerhetskopia med följande kommando. Om kommandot är framgångsrikt kör du SWAP från din USB-flashenhet!
sudo /etc/init.d/dphys-swapfile start
Sök
Nya Inlägg
Hur man kör Foobar2000 på Linux
Foobar2000 är en av mest populära musikspelarappar för Microsoft Wi...
De 5 bästa fönsterhanterarna för Linux
En fönsterhanterare är en mjukvara som styr hur program ordnas och ...
Konvertera ljudfiler från många format i Ubuntu Linux med ljudkonverterare
Ljudkonverterare är en GNOME-driven skrivbordsapplikation för Ubunt...