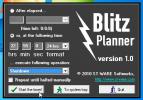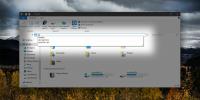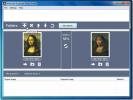Hur konverterar jag en enhet från GPT till MBR
Hårddiskar och SSD: er, antingen interna eller externa, verkar vara plug and play-enheter. Slutanvändare kommer sällan att behöva ställa in en hårddisk för någonting. Även om du planerar att göra en ren Windows-installation, är hårddisken eller SSD: n som finns på ditt system redo för installation. Som sagt, du kan behöva ändra partitionstabellen för en enhet från MBR till GPT eller från GPT till MBR.
Ändra partitionstyp
Innan vi visar hur du kan konvertera en disk från GPT till MBR, eller MBR till GPT bör du veta;
- Både HDD och SSD kan vara MBR- eller GPT-enheter
- Att byta en enhet från en typ till en annan kommer att leda till att din enhet torkas ren så var försiktig
- Du kan göra detta inifrån Windows men om du inte har ett operativsystem kan du ändra partitionstabellen om du har en startbar Windows 10 USB
Radera volym - Diskhantering
I Windows 10 söker du efter skivhanteringsverktyget i Windows-sökning. Anslut den enhet du vill ändra hårddisktyp för. Uppenbarligen, om du försöker göra detta för enheten på ditt system, kommer du inte att kunna göra det från skrivbordet. Om det är fallet, hoppa till avsnittet Kommandotolken.
I den här handledningen ändrar vi hårddisktypen för en USB-enhet. Det är bara en volym men din hårddisk kan delas upp i flera volymer så det du behöver göra först är att högerklicka på varje volym och välj alternativet 'Radera volym' från snabbmenyn. Du får ett varningsmeddelande som säger att allt på enheten raderas. Acceptera det och ta bort volymen.
Radera volym - Kommandotolken
Öppna sedan Kommandotolken med administrativa rättigheter. Om du inte har Windows 10 installerat vill du kolla hur du kan åtkomstkommandotolken utan ett operativsystem installerat.
I kommandotolken anger du Diskpart och trycker på Enter-tangenten. Detta kör Diskpart-verktyget i kommandotolken.
Om du inte kunde ta bort alla volymer på din disk från ett Windows 10-skrivbord måste du ange följande kommando;
listdisk
Här visas alla diskar som du har anslutit till ditt system. Ange det här kommandot för att välja den disk du vill ta bort volymer från;
välj skiva #
Byt ut # med numret på disken som visades när du körde listdiskkommandot. När disken har valts vill du se alla konfigurerade volymer;
lista volym
Detta listar volymerna och varje volym kommer att ha sina egna nummer. Välj en volym med det här kommandot;
välj volym #
Ändra # till numret för den volym du vill välja. Radera volymen med kommandot;
radera volym
Du är nu redo att ändra partitionsstilen.
GPT till MBR
I Diskpart väljer du den skiva du vill ändra partitionsstilen för. Samma kommandon som listas i föregående avsnitt kommer att göra susen. Du vill först lista alla skivor och sedan välja den skiva du vill konvertera.
När du väl valt kör du det här kommandot för att ändra partitionsstilen från GPT till MBR;
konvertera mbr

MBR till GPT
Om du vill ändra partitionsstilen från MBR till GPT kör du det här kommandot;
konvertera gpt
Använda enheten
Hittills har du bara ställt in partitionsstilen. Du kan fortfarande inte installera ett operativsystem på enheterna. Du måste tilldela utrymme och skapa volymer. Vi har en guide som beskriver hur man gör just det för Windows 10, och för Linux.
Sök
Nya Inlägg
Schema applikationskörning och Windows-funktioner med Blitz Planner
Blitz Planner är en fin tidtidsplaneringsapplikation som är användb...
Hur man aktiverar / inaktiverar autokomplettering för filutforskare i Windows 10
Filnavigering är ganska enkelt i Windows men om du använder det Utf...
Hitta och ta bort liknande bilder direkt
Om du ofta letar efter bilder på webben och redan har sparat tusent...