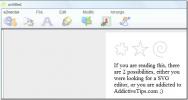Hur du får tillgång till Raspberry Pi med Teamviewer på Linux
Har du en Raspberry Pi enhet i ditt nätverk som du vill ha åtkomst till via internet? Vill du komma åt det med Teamviewer på din Linux-dator? Om så är fallet måste du installera Teamviewer för Raspberry Pi på den. Så här gör du.
Obs! Att använda Teamviewer på Raspberry Pi kräver en Raspberry Pi 2 eller nyare. Dessutom måste det köra Raspbian, eftersom det officiella Teamviewer för Pi-paketet är en DEB.
Installera Teamviewer för Raspberry Pi på Raspbian
Teamviewer för Raspberry Pi-appen distribueras via den officiella Teamviewer-webbplatsen som en nedladdningsbar DEB-paket. Det riktar sig främst till Rasbian-användare, men det kommer att fungera på alla Raspbian-baserade distributioner.
För att starta installationen, öppna en terminal och logga in på din Raspberry Pi via SSH med kommandot nedan.
Obs! Har du inte en SSH-inställning på din Raspberry Pi? Det är viktigt för denna guide. För att lära dig hur man konfigurerar SSH på Raspbian, kolla in den officiella dokumentationen på Raspberry Pi-webbplatsen.
ssh hallpberrypiuser @ rpidevice
När du har loggat in på Raspberry Pi via SSH, använd wget kommando för att ladda ner DEB-utgåvan av Teamviewer för Raspberry Pi.
wget https://download.teamviewer.com/download/linux/teamviewer-host_armhf.deb
Nedladdningen av DEB-paketet går snabbt, eftersom det bara är några få megabyte. När processen är klar kör du ls kommando för att bekräfta att filen finns där.
ls | grep teamviewer-host_armhf.deb
När du har bekräftat att DEB-paketet är där kan installationen påbörjas. Använda dpkg kommando, konfigurera Viewer-host_armhf.deb.
sudo dpkg -i teamviewer-host_armhf.deb
När installationen är klar kommer terminalen att skriva ut fel på skärmen. Dessa fel är beroendeproblem, och de måste åtgärdas för att appen ska fungera korrekt. För att korrigera beroendefel använder du apt-get install -f kommando nedan.
sudo apt-get install -f
Så snart alla beroenden är installerade via apt-get appen kommer Teamviewer för Raspberry Pi-appen att vara igång.
Konfigurera Teamviewer för Raspberry Pi
Installering av Teamviewer för Raspberry Pi-applikationen konfigurerar inte den automatiskt. Istället måste du köra uppstart verktyget som medföljer, eller så kommer appen inte att vara tillgänglig med Teamviewer-klienter på andra datorer. Följ steg-för-steg-instruktionerna nedan för att konfigurera Teamviewer på Raspberry Pi.
Steg 1: Kör i Raspberry Pi SSH-sessionen sudo teamviewer-installationen kommando. Detta kommando leder dig igenom den inledande installationsprocessen och låter dig ansluta ditt Teamviewer-konto till Teamviewer för Raspberry Pi-programmet.

sudo teamviewer-installationen
Steg 2: När du kör sudo teamviewer-installationen kommandot, ser du ett meddelande som säger "Vill du tilldela den här enheten till ditt konto?"
tryck på Y -knappen på tangentbordet för att berätta för Teamviewer för Raspberry Pi att du vill ansluta appen till ditt konto.
Steg 3: När du har valt "Y" (AKA ja) i installationsverktyget ser du "Ange ditt e-postmeddelande / användarnamn." Ange ditt Teamviewer-konto e-postadress.
Om du inte har ett Teamviewer-konto, Klicka på den här länken här att skapa en. Det krävs att använda Teamviewer för Raspberry Pi, eftersom appen lägger till din Pi-enhet i avsnittet "Datorer" i Teamviewer-klienten på PC.
Steg 4: När du har angett ditt e-postkonto i installationsprogrammet blir du ombedd att ange lösenordet som är kopplat till kontot.
Ange ditt lösenord i textfältet och tryck på Stiga på nyckel för att logga in.
Förutsatt att inloggningen är framgångsrik ser du "Du har lagt till den här datorn till dina datorer och kontakter."
Få åtkomst till Raspberry Pi med Teamviewer
För att få åtkomst till Raspberry Pi med Teamviewer måste din Linux-dator ha den officiella klienten installerad. Gör följande för att installera den senaste Teamviewer på Linux.
Först, gå över till officiell hemsida, hitta knappen "Ladda ner" och klicka på den för att gå över till nedladdningsområdet. Klicka sedan på nedladdningssidan på alternativet Linux och ladda ner utgåvan som är kompatibel med din Linux-dator.
Obs! Har du problem med att ställa in den officiella Teamviewer-klienten på din Linux-dator? Oroa dig inte! Vi har din rygg! Gå över till vår officiella guide om hur man installerar Teamviewer på Linux för att få det att fungera!
När Teamviewer-klienten har konfigurerats på Linux startar du den genom att söka efter "Teamviewer" i din appmeny. Följ sedan steg-för-steg-instruktionerna nedan för att lära dig hur du får åtkomst till Raspberry Pi.
Steg 1: Leta reda på knappen "Logga in" och klicka på den. Logga sedan in på ditt Teamviewer-konto.

Steg 2: Efter att du har loggat in, hittar du avsnittet "Datorer & kontakter" på vänster sida och klickar på det med musen för att komma åt datorer som är kopplade till ditt Teamviewer-konto.
Steg 3: Leta igenom "Datorer & kontakter" för "Mina datorer" och klicka på den med musen.

Steg 4: I Teamviewer-appen dubbelklickar du på Raspberry Pi inuti området "Mina datorer". Om du väljer det kommer du direkt att ansluta till det med Teamviewer.

Med Teamviewer ansluten till Raspberry Pi kommer du att kunna interagera med det och kontrollera det som om du satt framför den. Stäng fönstret om du vill stänga anslutningen.
Sök
Nya Inlägg
Automatisera säkerhetskopierings-, synkroniserings-, arkiv- och programvaruuppgifter med JaBack
Behöver du ett plattformsverktyg som kan automatisera alla viktiga ...
Accelerera Apt-Get Downloads i Ubuntu med Apt Fast
Att installera och uppdatera paket med apt-get-kommandon i Ubuntu k...
Rita bilder och redigera SVG-bildfil gratis med e2vector
Du har hört talas om bildformaten jpeg, png och gif. Men hur är det...