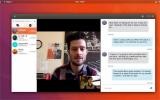Så här aktiverar du appindikatorer på Elementary OS
Elementära operativsystem har en förmåga till ta bort användbara funktioner. Ett av de mest iögonfallande exemplen på borttagna funktioner är "App-indikatorer", en funktion som gör att användare kan se appar i systemfältet på panelen.
Det är förståeligt varför utvecklare av Elementary OS tog bort appindikatorsupport från skrivbordet. Det passar inte bra med designen på Pantheon och gör att systemfältet ser rörigt och inkonsekvent ut. Dessutom har de en specifik vision för Pantheon och vill att deras projekt ska spegla det. Det är en djärv strategi. Men inte alla fans av Elementary OS håller med om detta tillvägagångssätt och vill ha möjligheten att se sina favoritappar i systemfältet igen.
Innan vi börjar
Elementary OS 5 har varit ute ganska länge nu, och de flesta fans har varit på den senaste versionen. Det bör dock noteras att Elementary OS är byggt på Ubuntu Long Term Support, vilket innebär att Elementary OS 4 fortfarande har stöd. Som ett resultat kanske vissa användare fortfarande använder det.
Återaktivering av appindikatorsupport görs bäst på Elementary OS 5, eftersom det har de senaste programvarupatcherna och uppdateringarna. Så innan vi börjar med den här guiden måste du uppgradera din befintliga installation av Elementary OS till det absoluta senaste.
Osäker på hur du uppgraderar till den senaste versionen av Elementary OS på din Linux-dator? Klicka på den här guiden här att lära sig hur man gör uppgraderingen.
Återaktivera appindikatorsupport
Återaktivera stöd för appindikatorfunktionen i Elementary OS kräver installation av ett paket. Detta paket kallas "indikator-applikation." För att installera det måste du starta ett terminalfönster på skrivbordet på Elementary OS.
För att starta ett terminalfönster, klicka på "Applications" på panelen för att komma åt appmenyn. Börja sedan skriva ut "Terminal" en gång i appmenyn och starta programmet med namnet "Terminal." Alternativt kan du starta en genom att trycka på Vinn + T på tangentbordet.
Med terminalfönstret öppet använder du benägen paketansvarig för att installera programmet “indikator-applikation”.
sudo apt install-indikator-applikation
Efter installationen av "indikator-applikation" på din Elementary OS PC måste du köra en programuppdatering. En mjukvaruuppdatering kommer att säkerställa att Pantheon-skrivbordsmiljön har de senaste korrigeringarna, vilket hjälper "indikator-applikationen" fungera bättre.
Uppdatering av programvara på Elementary OS via terminalen görs med två kommandon: uppdatering och uppgradera. De uppdatering kommandot uppdaterar programvarukällorna, och uppgradera installerar allt.
Använda uppdatering kommando, uppdatera din Elementary OS PC: s programvarukällor.
sudo apt uppdatering
Installera sedan alla väntande programvarupatcher och uppdateringar genom att ange uppgradera kommando.
sudo apt uppgradering
När alla programvarupatcher har installerats på ditt Elementary OS-system följer du steg-för-steg-instruktionerna nedan.
Steg 1: Använd CD kommando för att flytta terminalfönstret till /etc/xdg/autostart/ katalogen.
cd / etc / xdg / autostart /
Steg 2: I /etc/xdg/autostart/, springa det ls kommando för att ta en titt på mappens innehåll. Det bör finnas en fil med namnet “indikator-applikation.desktop”.

ls | grep indicator-application.desktop
Obs: Om du inte ser en fil med namnet “indikator-applikation.desktop” i /etc/xdg/autostart/ katalogen, installationen av paketet "indikator-applikation" skedde framgångsrikt. Springa sudo apt ominstallera indikator-applikation för att lösa problemet.
Steg 3: När du har bekräftat att filen "indikator-applikation.desktop" är på rätt plats kopierar du filen från /etc/xdg/autostart/ katalog i din hemmapp (~) med cp kommando.
cp indicator-application.desktop ~ /
Steg 4: När du har placerat filen “indikator-applikation.desktop” i hemmappen (~) använder du CD kommandot att flytta till ~ / .Config mapp.
cd ~ / .config
Insidan av ~ / .Config mappen, kör ls kommando för att avgöra om autostart-mappen finns. Den här mappen är nödvändig för att “indikator-applikation.desktop” ska laddas automatiskt i Pantheon-skrivbordsmiljön vid start.
Kan du inte se autostart? Skapa en ny katalog med mkdir kommando.
mkdir -p autostart
Steg 5: Använda mv kommandot, flytta indikator-applikationen.desktop-filen från hemkatalogen (~) till autostart-mappen.

mv ~ / indicator-application.desktop autostart /
Steg 6: Öppna filen i Nano-textredigeraren för redigering.

nano -w ~ / .config / autostart / indicator-application.desktop
Förändra OnlyShowIn = Unity; GNOME; till OnlyShowIn = Unity; GNOME; pantheon;
Steg 7: Spara ändringarna i filen med Ctrl + O, och avsluta med Ctrl + X. Uppdatera sedan filens behörigheter så att Elementary OS kan köra den.
sudo chmod + x ~ / .config / autostart / indicator-application.desktop
Steg 8: Ladda ner paketet "wingpanel-indicator-ayatana" från internet med hjälp av wget kommando.
wget http://ppa.launchpad.net/elementary-os/stable/ubuntu/pool/main/w/wingpanel-indicator-ayatana/wingpanel-indicator-ayatana_2.0.3+r27+pkg17~ubuntu0.4.1.1_amd64.deb
Steg 9: Installera paketet "wingpanel-indicator-ayatana" på ditt Elementary OS-system.
sudo apt install ./wingpanel-indicator-ayatana_2.0.3+r27+pkg17~ubuntu0.4.1.1_amd64.deb
Med indikator-applikationen.desktop-filen konfigurerad i autostart-mappen och "wingpanel-indicator-ayatana" DEB-paket installerad är installationen klar. Logga ut från din aktuella session (eller starta om). När du loggar in på din session ser du systemfältikoner för dina favoritapplikationer!

Ångra support för appindikator
Aktiverade du appindikatorsupport på ditt Elementary OS-skrivbord, bara för att få reda på att du inte gillar det? Så här stänger du av det.
Steg 1: Öppna ett terminalfönster genom att trycka på Vinn + T eller genom att söka efter det i menyn “Program”.
Steg 2: Flytta in i ~ / .Config / autostart / katalog med CD kommando.
cd ~ / .config / autostart /
Steg 3: Radera indikator-applikationen.desktop-filen.
rm indikator-applikation.desktop
Steg 4: Logga ut eller starta om.
Sök
Nya Inlägg
Hur man analyserar användningen av hårddisken på Linux med Qdirstat
Med hur stor data kan vara idag, hårddiskar kan fyllas snabbt. Av d...
De sex bästa gruvverktygen för cryptocurrency för Linux
Försöker du gå in i gruvdrift cryptocurrency på Linux-plattformen o...
Hur man installerar Ring på Linux
Microsoft Skype och Hangouts är utmärkta applikationer. De fungerar...