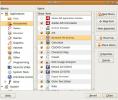Hur man gör grundläggande bildredigeringar på Linux
Har du några bildfiler, grafik eller personliga foton som du vill redigera på din Linux-dator? Osäker på vilken app du ska använda för att göra dessa redigeringar? Vi kan hjälpa! Följ med i den här guiden när vi går igenom hur du gör grundläggande bildredigeringar på Linux.
Installera Gimp
Det finns många användbara bildredigerare på Linux-plattformen. Men ingen är lika mångsidig och användbar som Gimp. Det erbjuder utmärkta grundläggande redigeringsfunktioner som beskärning, ny storlek, färgkorrigering och mer.
Tillsammans med Gimps fantastiska grundredigeringsfunktioner finns det en annan anledning att använda Gimp för din grundbild redigeringsbehov: det är en av de enda bildredigerare som kan installeras på praktiskt taget alla Linux-distributioner, stora eller små. Det har till och med en Windows-version!
För att installera Gimp-bildredigeraren, börja med att starta ett terminalfönster på Linux-skrivbordet. Du kan öppna ett terminalfönster genom att trycka på Ctrl + Alt + T eller Ctrl + Skift + T
på tangentbordet. När terminalfönstret är öppet, följ sedan instruktionerna på kommandoraden som anges nedan som motsvarar operativsystemet du använder.Ubuntu
På Ubuntu Linux kan du installera Gimp-bildredigeraren med Benägen kommando nedan.
sudo apt install gimp
Debian
För att få Gimp att arbeta på Debian Linux använder du Apt-get kommando nedan.
sudo apt-get install gimp
Arch Linux
Arch Linux-användare kan enkelt installera Gimp-bildredigeraren med Pac Man kommando i ett terminalfönster.
sudo pacman -S gimp
Fedora
Fedora Linux har Gimp-bildredigeraren tillgänglig för installation, och användare kan installera den med DNF pakethanteraren kommando nedan.
sudo dnf installera gimp
OpenSUSE
Om du använder OpenSUSE Linux kan du installera Gimp-bildredigeraren med följande Zypper installationskommando.
sudo zypper installera gimp
Flatpak
Gimp-bildredigeraren finns i Flathub Flatpak-butiken. Gimp är tillgängligt som Flatpak är utmärkta nyheter, eftersom det betyder att oavsett vilken Linux-distribution du använder, stor eller liten, finns det ett enkelt sätt att få appen igång.
För att starta installationsprocessen för Gimp-bildredigeraren från Flatpak Flathub-butiken måste du installera Flatpak-körtiden. Installera paketet "flatpak" i terminalen för att göra detta. Följ alternativt vår djupgående guide om hur man ställer in Flatpak på Linux.
När du har konfigurerat Flatpak-runtime på din Linux-PC kan installationen påbörjas. Använd flatpak remote-add kommando för att prenumerera på Flathub app store.
flatpak remote-add --if-not-exist flathub https://flathub.org/repo/flathub.flatpakrepo
När du har prenumererat på Flathub app store i Flatpak, använd flatpak installera kommando för att få Gimp.
flatpak install flathub org.gimp. GIMP
Knäppa
Förutom att vara i Flathub Flatpak app-butik, är Gimp också i Snap-paketbutiken. Liksom Flatpak gör Gimp att vara tillgängligt i Snap-butiken många Linux-operativsystem att få enkel åtkomst till appen även om den inte finns i deras primära appkällor.
För att installera Snap-versionen, börja med att aktivera Snapd-körtiden på din dator. Använd sedan snap installera kommandot nedan för att få Gimp.
sudo snap install gimp
Gör grundläggande bildredigeringar med GIMP
Starta Gimp-bildredigeringsprogrammet på Linux-skrivbordet. Starta sedan Linux-filhanteraren när appen är öppen, leta upp den bild du vill redigera och högerklicka på den med musen för att öppna högerklick-menyn.
Inuti högerklickmenyn letar du efter alternativet "Öppna med" och välj "Gimp" för att öppna upp den bild du vill göra ändringar i Gimp.
Beskära bilder

Behöver du beskära en bild? Så här gör du i Gimp. Klicka först på "Crop" -ikonen och klicka på den med musen. Om du väljer "Crop" kommer Gimp i beskärningsläge.

Använd musen för att dra beskärningsöverlagringen på bilden och skala överläggningen till önskad beskärningsstorlek. Tryck sedan på Stiga på på tangentbordet för att bekräfta beskärningen.
Ändra storlek
Vill du ändra storlek på en bild? Klicka på ikonen “Skala”. Om du väljer "Skala" kommer ett fönster för "skala" att visas. Skriv i önskad storlek i "Bredd" och "Höjd." Tryck sedan på Stiga på för att ändra storlek på bilden.

Dra alternativt kanterna på bilden för att ändra storleken på bilden.

vända
Om du vill vända eller "spegla bild" på ett foto i Gimp, hitta ikonen "Vänd" och klicka på den. Klicka sedan på musen på fotot för att omedelbart vända det efter att ha klickat på ”Vändverktyget”.

Om du vill vända horisontellt väljer du "Horisontell." Välj "Vertikal" för vertikal.
Ljuskontrast
Vill du justera kontrasten för en bild eller ett foto? Välj listrutan. Därifrån hittar du "Ljusstyrka-kontrast" i menyn och väljer det med musen.

Genom att välja "Ljusstyrka-kontrast" visas ett popup-fönster för ljusstyrka och kontrast. Använd reglaget för att justera ljusstyrka och kontrast.
Automatisk korrigering
Gimp har en utmärkt automatisk korrigeringsfunktion som kan ta hand om många bildredigeringar som färg, ljusstyrka och andra saker. Gör följande för att använda funktionen för automatisk korrigering.

Hitta först "Färg" och välj den med musen. Sök sedan "Auto." När du hittat “Auto” väljer du ett av de automatiska korrigeringsalternativen för att justera din bild.
Sök
Nya Inlägg
3 tips för att anpassa huvudmenyrad i Ubuntu
Ubuntu huvudmenyrad innehåller tre menyer, applikationer, platser o...
Hur du installerar Surfn-ikontema på Linux
Surfn är ett platt stilikontema för Linux-skrivbordet. Den har en r...
Hur man får ut den gamla skolan Linux med OneStepBack
Är du trött på hur alla moderna Linux-teman ser ut? Sjuk av den pla...