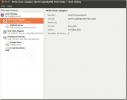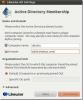Hur du stänger av skärmsläckaren i Gnome Shell
Gnome Shell har inte en "skärmsläckare" i traditionell mening. Du hittar inte något som det finns på XFCE4, där vackra animationer går över skärmen. Skärmsläckaren i Gnome Shell är annorlunda. Gnome Shell erbjuder användare en "låsskärm" för att rädda din bildskärm från inbränning av skärmen när du lämnar den inaktiv.
Idén om skärmlåsning är inte ny i Linux. KDE Plasma 5 och Cinnamon väljer också låsningsvägen snarare än den daterade skärmanimationsstilen när skrivbordet går inaktivt. Fortfarande lyckas Gnome Shells version av låsskärmen vara den mest irriterande, komma upp på några minuter och avbryta datoranvändningen.
I den här guiden går vi igenom hur du inaktiverar skärmsläckaren i Gnome Shell så att det inte avbryter din datoranvändning. Vi kommer att täcka verktyg som till exempel Caffeine Gnome Shell-förlängning, samt Caffeine-applikationen.
Koffeinförlängning
Det enklaste, snabbaste sättet att inaktivera Gnome Shell-låsskärmen från att visas medan du arbetar är att installera Caffeine-förlängningen. Anledningen? Det är ett enkelt program som vem som helst kan installera från webbplatsen Gnome Extensions som, när den är aktiverad, inaktiverar låsskärmen från att någonsin visas.
Koffein är ett intressant förlängning, och det fungerar på nästan alla Gnome Shell-versioner, och fungerar ganska bra, med små problem. Följ anvisningarna nedan för att komma igång med koffeinförlängningen.
Installation - Gnome Extensions-webbplats
För att installera Caffeine-tillägget på skrivbordet på Gnome Shell måste du aktivera Gnome Extension-stöd i din standardwebbläsare (Firefox, Chromium eller Google Chrome). Du måste också installera programmet "chrome-gnome-shell" på din Linux-PC, eftersom det är en back-end som gör det möjligt att ladda ner tillägg från webbläsaren till ett Gnome-skrivbord.
För att komma igång med Gnome Shell-förlängningen för Firefox, Chrome eller Chromium och för att lära sig hur man ställer in "chrome-gnome-shell" på Linux, följ vår guide om ämnet. När allt är konfigurerat, öppna denna länk här för att gå till sidan för koffeinutvidgning.
En gång på sidan för koffeinutvidgning hittar du “OFF” -reglaget och klickar på den med musen för att ställa in den till “ON”. Så snart du klickar på skjutreglaget visas en popup-fönster. Klicka på knappen "Installera" för att få koffein på Gnome.
Installation - appen Gnome Software
Gör följande för att få koffein genom Gnome Software. Öppna först Gnome-programappen på ditt Gnome Shell-skrivbord. Hitta sedan sökrutan och klicka på den med musen.
Sök efter "koffein" i rutan och klicka på koffeinresultatet med pusselbitarikonen för att gå till förlängningssidan. Klicka sedan på den blå “installera” -knappen för att få tillägget på din Gnome Shell PC.
Inaktivera Gnome Shell skärmsläckare med koffeinförlängning
Med Kaffeine-förlängningen installerad på skrivbordet på Gnome Shell görs det hårda arbetet. Härifrån kan vi enkelt inaktivera skärmsläckaren i Gnome Shell genom att klicka på kaffeikonen på panelen.

Vill du aktivera skärmsläckaren igen? Klicka bara på kaffeikonen i Gnome-panelen, så förlänger inte koffein-skärmen Gnome Shell-skärmsläckaren.
Koffinapplikation
Kaffeinapplikationen är ungefär som förlängningen för Gnome Shell. Det gör samma sak: hämma låsskärmen / skärmsläckaren i Gnome Shell när den är aktiverad. Skillnaden mellan tillägget och den här appen är dock att den också kan fungera på andra skrivbordsmiljöer bortsett från Gnome.
För att få tillgång till Caffeine-appen på din Gnome Shell PC öppnar du ett terminalfönster genom att trycka på Ctrl + Alt + T eller Ctrl + Skift + T på tangentbordet. Följ sedan instruktionerna på kommandoraden nedan för att installera den.
Ubuntu
sudo apt installera koffein
Debian
sudo apt-get install koffein
Arch Linux
Kaffein-applikationen är inte tillgänglig för Arch Linux-användare via primära programvarukällor. Istället måste du installera det från AUR.
För att starta installationen, använd Pacman för att installera Base-devel, Git, och Python-setuptools-scm.
sudo pacman -S base-devel git python-setuptools-scm
Därefter använder du Git-verktyget för att ladda ner Trizen AUR-hjälpprogrammet. Det kommer att göra inställningen av koffein mycket enklare för Arch.
git klon https://aur.archlinux.org/trizen.git
Installera Trizen med makepkg.
cd trizen makepkg -sri
Använd slutligen Trizen för att installera koffeinapplikationen.
trizen -S koffein
Fedora
Tyvärr stöds inte koffeinapplikationen av Fedora Linux. Om du använder Fedora är det bäst att använda Gnome Extension istället.
OpenSUSE
sudo zypper installera koffein
Inaktivera Gnome Shell skärmsläckare med koffein-app
För att inaktivera skärmsläckaren i Gnome Shell med koffeinappen trycker du på Vinna på tangentbordet för att öppna appmenyn.
Hitta sökrutan i appmenyn och klicka på den med musen. Skriv sedan in "koffein". Starta appen med etiketten "koffein." Och appen kommer att starta i bakgrunden.

Oroa dig inte! Även om Gnome Shell inte stöder ikonen för koffein-systemfältet körs den och kommer att förhindra att skärmsläckaren dyker upp medan du använder din Gnome PC!
Sök
Nya Inlägg
Hantera din hårddisk och externa enhetsvolymer i Ubuntu Linux
Gnome Disk Utility är ett program som gör det möjligt för användare...
Lägg till Linux- och Mac OS-användare i Windows Server Active Directory
Vissa kontor och utbildningsinstitutioner har flera operativsystem ...
Enkelt tips för att hålla Ubuntu-systemet rent
Om du är en nördig användare som fortsätter att installera olika pr...