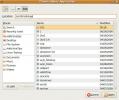Hur du delar Linux-skärmdumpar online med ScreenCloud
De inbyggda skärmdumpverktygen i de flesta Linux-skrivbordsmiljöer är ganska coola, men alla saknar avancerade delningsfunktioner. Funktioner som automatisk uppladdning av skärmdumpar du tar bör vara standard. Det är därför du bör testa ScreenCloud för dina skärmdumpsbehov på Linux istället.
Installera ScreenCloud
ScreenCloud finns tillgängligt på många Linux-distributioner genom olika format. Som det står, är källkoden helt öppen och kan kompileras på Ubuntu, Debian och andra mainstream Linux-distributioner. Programvaran finns också på RPMShere för Fedora-användare och i Snap-butiken.
I det här avsnittet i guiden kommer vi att gå igenom hur man får ScreenCloud till att arbeta med olika Linux-operativsystem. Öppna en terminal med Ctrl + Skift + T eller Ctrl + Alt + T och följ med för att få det att fungera på din installation!
Ubuntu / Debian
Ubuntu- och Debian-användare kan enkelt installera ScreenCloud från Snap-butiken. Men utvecklaren har också gjort det enkelt att sammanställa koden från källan, så om du inte är en fan av Snaps är detta ett bra sätt att gå.
För att starta byggprocessen använder du uppdatering och uppgradera kommandon för att se till att din Linux-dator är så uppdaterad som möjligt. Se till att starta om, om några uppdateringar kräver det.
sudo apt uppdatering. sudo apt upgrade -y
När alla uppdateringarna är klar med installationen är det dags att använda Benägen pakethanterare för att installera ScreenCloud-beroenden på systemet.
sudo apt install git build-essential cmake qtbase5-dev qtbase5-private-dev libqt5svg5-dev libqt5x11extras5-dev qtmultimedia5-dev qttools5-dev libquazip5-dev python3-dev
Du måste då ladda ner två beroenden som Ubuntu och Debian inte har i nuvarande utgåvor av sina operativsystem.
wget http://ftp.br.debian.org/debian/pool/main/p/pythonqt/libpythonqt3.0_3.0-3_amd64.deb wget http://ftp.br.debian.org/debian/pool/main/p/pythonqt/libpythonqt-dev_3.0-3_amd64.deb
Installera båda paketen med:
sudo dpkg -i * .deb sudo apt install -f
Ladda ner källkoden för ScreenCloud på ditt Ubuntu-system med hjälp av git klon kommando.
git klon https://github.com/olav-st/screencloud.git
Flytta terminalsessionen från hemkatalogen (~) till den nya "screencloud" -katalogen.
cd screencloud
Skapa en ny build-mapp med mkdir.
mkdir build. cd bygga
Kompilera och installera ScreenCloud på Ubuntu / Debian med göra och cmake.
cmake.. gör sudo gör installera
Att bygga ScreenCloud från källan bör fungera bra. Men om du stöter på problem som får den att sammanställa, gör dig själv en tjänst och kolla in Snap-versionen! Det är lika bra som den inbyggda frisläppningen!
Arch Linux
Om du är ett Arch-fan kommer du gärna att veta att ScreenCloud-applikationen finns i AUR. För att få den här appen att fungera genom Arch User Repository, börja med att installera Git- och Base-devel-paketen med Pac Man.
sudo pacman -S git base-devel
Med Base-devel och Git ur vägen, använd git klon kommando för att ladda ner Trizen AUR-hjälpprogrammet. Det hjälper dig lättare att bygga AUR-appar, eftersom det automatiserar beroendeinstallationer. Trizen kommer att vara särskilt praktiskt med ScreenCloud, eftersom det finns totalt 14 av dem!
git klon https://aur.archlinux.org/trizen.git
cd trizen
makepkg -sri
Installera Trizen från Arch Linux User Repository med:
trizen -S screencloud
Fedora
RPMSphere-programförvaret har ScreenCloud tillgängligt för Fedora Linux-användare, version 29 och 30. För att få tag på den här utgåvan av ScreenCloud, öppna ett terminalfönster och använda dNF kommando för att omedelbart installera det.
29
sudo dnf installera https://raw.githubusercontent.com/rpmsphere/x86_64/master/s/screencloud-1.2.0-12.1.x86_64.rpm
30
sudo dnf installera https://raw.githubusercontent.com/rpmsphere/x86_64/master/s/screencloud-1.2.0-12.1.x86_64.rpm
OpenSUSE
Tyvärr har OpenSUSE inte något officiellt sätt att installera ScreenCloud som en inbyggd RPM-fil. Prova med att följa Fedoras anvisningar. Annars måste du installera ScreenCloud via Snap-paketet för att använda det.
Fäst paketet
ScreenCloud finns i Snap-butiken, så om du kör en Linux-distribution som inte har en binär utgåva, är detta ditt bästa alternativ. För att få det igång, se till att Snapd fungerar på din Linux-dator. Om inte, följ vår guide för att lära dig hur du aktiverar Snaps på Linux.
När du har tagit hand om Snaps installerar du ScreenCloud med kommandot nedan.
sudo snap installera screencloud
Ta skärmdumpar med ScreenCloud
För att ta en skärmdump med ScreenCloud, börja med att öppna programmet på ditt Linux-skrivbord. Det snabbaste sättet att göra detta är att trycka på Alt + F2 och skriv följande kommando i snabbstartrutan.
screencloud
När appen är öppen ser du en kort meddelanderuta där appen kommer att vila i systemfältet, förklara vad genvägarna är och instruera dig att aktivera olika online-skärmtjänster (Dropbox, Imgur, SFTP, FTP och Shell-skript.) Gå igenom och aktivera Imgur-tjänsten samt alla andra du hittar användbar. Klicka sedan på "Nästa" för att avsluta.
Du kan sedan ta skärmdumpar med dessa tangentbordskombinationer.

- Helskärm - Skift + Alt + 1
- Val - Skift + Alt + 2
- Aktivt fönster - Skift + Alt + 3
Tryck på en av snabbtangenterna för att ta en skärmdump. Så snart du gör kommer ett fönster att visas. Du kan sedan berätta för den att ladda upp till internet, omedelbart genom att välja “Imgur” eller något av de andra alternativen i menyn.

Sök
Nya Inlägg
Installera och använda Deluge Torrent Client på Ubuntu Linux
Torrent är en liten fil med en .torrent-förlängning som innehåller ...
Hur man rensar skräpfiler från en Linux-dator med Sweeper
Efter en viss tid har ditt Linux-operativsystem börjat fyllas med s...
Hur du delar filer mellan Android och Linux trådlöst
Försöker du skicka några filer till din Android-enhet från en Linux...