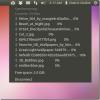Hur man aktiverar fingeravtrycksscannersupport på Linux
Fingeravtrycksskannrar blir en sak på många bärbara datorer från sent. Det är naturligt att denna teknik tar sig till datorn, med tanke på att den har fungerat så bra på smartphones. När det gäller Fingerprint-skannerstöd på Linux är det träffat. Inte alla hårdvarutillverkare skickar Linux-drivrutiner, och samhället tar inte alltid upp slacket. Som sagt, om du har en fingeravtrycksscanner som stöds med Linux så här använder du den på ditt Linux-system.
Obs! Om din fingeravtrycksskanner kräver att du installerar Linux-drivrutiner som inte ingår i kärnan, måste du installera dem innan du försöker använda Fingerprint GUI.
Installera Fingerprint GUI
Fingerprint GUI är det bästa verktyget tillgängligt för åtkomst, konfigurering och aktivering av fingeravtrycksskanning på Linux. Även om det är det bästa tillgängliga verktyget levereras inget Linux-operativsystem för närvarande med den här applikationen. Som ett resultat måste du installera det manuellt innan du använder det.
Det finns olika sätt att installera Fingerprint GUI baserat på den Linux-distribution du använder. För att få det att fungera, öppna ett terminalfönster genom att trycka på
Ctrl + Alt + T eller Ctrl + Skift + T på tangentbordet. Följ sedan installationsinstruktionerna baserat på vilket operativsystem du använder.Ubuntu
På Ubuntu Linux är det bästa sättet att få fingeravtrycksgränssnittet att använda PPA från tredje part som finns på Launchpad. För att lägga till denna PPA, använd add-apt-repository kommando i terminalen.
sudo add-apt-repository ppa: fingeravtryck / fingeravtryck-gui
Kör med PPA till Ubuntu uppdatering kommando för att uppdatera datorns programvarukällor.
sudo apt uppdatering
Efter uppdateringen installerar du eventuella programvarupatcher med uppgradera kommando.
sudo apt upgrade -y
Slutligen, installera Fingerprint GUI och tillhörande paket som den behöver för att fungera korrekt.
sudo apt-get install libbsapi policykit-1-fingerprint-gui fingerprint-gui
Debian 10
Debian 10-användare kan använda Ubuntu 18.04-arkivet som finns på Launchpad för att få Fingerprint GUI-appen installerad. För att lägga till den öppnar du en terminal och använder add-apt-repository kommando.
Obs! Det är inte känt om Fingerprint GUI fungerar på Debian 9. Om du behöver den här appen, överväga uppgradera till Debian 10 först.
su -
add-apt-repository 'deb http://ppa.launchpad.net/fingerprint/fingerprint-gui/ubuntu bionisk huvud "
Efter att du har lagt till mjukvaruförrådet i din /etc/apt/sources.list-fil är det dags att ladda ner programvaran nyckelfil, så att Debian kan interagera med PPA. Om du inte gör det kommer Fingerprint GUI inte att installeras!
sudo apt-key adv - keyserver keyserver.ubuntu.com --recv EFD5FA852F20733F
Antagande att nyckelåterställningskommandot fungerar framgångsrikt, PPA är redo att användas på Debian. Kör sedan uppdatering och uppgradera kommandon för att ladda ner release-filen för repo.
sudo apt-get-uppdatering
sudo apt-get upgrade -y
Slutligen, installera de paket som krävs för att köra Fingerprint GUI på Debian.
sudo apt-get install libbsapi policykit-1-fingerprint-gui fingerprint-gui
Arch Linux
På Arch Linux innebär att få fingeravtrycksgränssnittet att ladda ner programmet och sammanställa det genom ett AUR-paket. För att installera AUR-paketet med Fingerprint GUI, börja med att använda Pac Man paketansvarig för att installera både Git- och Base-devel-paketen.
Obs! Om du stöter på problem med att installera Fingerprint GUI AUR-paketet måste du göra det läs kommentaravsnittet av appen för tips, tricks och korrigeringar för att få den att köras.
sudo pacman -S git base-devel
Efter installationen av Git- och Base-devel-paketen använder du Git-verktyget för att ladda ner Trizen AUR-hjälper-appen, för att göra installation av Fingerprint GUI, och det är många beroenden en enkel process.
git klon https://aur.archlinux.org/trizen.git
Flytta terminalsessionen till den nyligen skapade "trizen" -mappen och installera Trizen-applikationen på din Arch Linux PC.
cd trizen
makepkg -sri
När du har installerat Trizen-applikationen på Arch kan du använda den för att snabbt installera Fingerprint GUI, tillsammans med alla dess beroende paket.
trizen -S fingeravtryck-gui
Fedora
Även om Fedora korrekt inte stöder Fingerprint GUI, har RPM Sphere-programvaran det tillgängligt för användare av Fedora 29 och 30. För att få det att fungera öppnar du en terminal och använder dnf installera kommando nedan.
sudo dnf installera https://raw.githubusercontent.com/rpmsphere/x86_64/master/f/fingerprint-gui-1.09-3.1.x86_64.rpm
OpenSUSE
Fingeravtryck GUI är tillgängligt för OpenSUSE-användare, så länge de använder Tumbleweed. Så innan du försöker installera detta paket, se till att uppgradera till Tumbleweed-utgåvan.
När du har uppgraderat OpenSUSE använder du följande kommandon för att få applikationen att fungera,
zypper addrepo http://widehat.opensuse.org/opensuse/repositories/hardware/openSUSE_Tumbleweed/ hårdvara zypper installera fingeravtryck-gui
Konfigurera fingeravtrycksgränssnitt
Ställa in fingeravtryck GUI börjar med att öppna programmet och klicka på "Enheter." Därifrån, leta efter rullgardinsmenyn "Fingerprint Devices" och klicka på den för att välja din fingeravtrycksscanner enhet.

När du har valt en fingeravtrycksenhet klickar du på "Finger" och väljer ett finger att lägga till i Fingerprint GUI. Leta därefter på "Skanna / verifiera" och följ instruktionerna för att skanna fingret. När skanningen är klar, gå till "Inställningar" och klicka på "Exportera nu" -knappen. Detta exporterar ditt skannade fingeravtryck.

När ditt fingeravtryck läggs till i Fingerprint GUI-programmet bör du starta om din Linux-dator och du bör kunna logga in med ditt fingeravtryck!
Sök
Nya Inlägg
Ubuntu One-indikator visar synkroniseringsstatistik från systemfältet
Ubuntu One, trots att den är premiumsynkroniseringstjänsten för Ubu...
Hur man fixar Steam-spel som inte fungerar med Nvidia på Linux
Steam-klienten har problem med att spela vissa spel på Linux med Nv...
Hur man stänger av en Linux-dator som inte stängs av
Har du någonsin försökt stäng av ett Linux-system, bara för att upp...