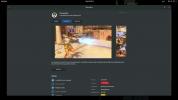Hur man installerar SolydXK Linux
SolydXK är ett Debian-baserat Linux-operativsystem. Det håller sig mycket nära Debians filosofi: öppen källkod och stabilitet. Dessutom skryter det med att det har utmärkta säkerhetsfunktioner och erbjuder användare unika, anpassade XFCE och KDE Plasma 5 skrivbordsmiljöer.
Att få SolydXK att fungera liknar installationen av Debian. För att få den att fungera på din Linux-dator behöver du några saker.
- Du behöver en dator med minst 2 GB RAM och en anständig hårddisk.
- Du behöver en ganska stor USB-flashenhet (2 GB eller större). En tom DVD fungerar också.
Samla de två artiklarna på listan och gör dig redo att lära sig hur du installerar SolydXK Linux!
Ladda ner SolydXK
För att ladda ner en kopia av SolydXK, du måste gå till den officiella webbplatsen. När du är där, leta efter knappen "Nedladdningar" längst upp till höger på sidan och klicka på den med musen.
På SolydXKs nedladdningssida ser du en lista över olika utgåvor att ladda ner. För närvarande finns det SolydX 64-bitars och SolydK 64-bitars, såväl som Community Editions. Bläddra igenom och klicka på länken till utgåvan som matchar det användningsfallet du ska ha på din Linux-dator.
Obs: X är XFCE-utgåvan, och K är KDE Plasma-utgåva.
När du har valt SolydXK-versionen kommer du till en ny sida med nedladdningslänkar. Det finns några nedladdningslänkar tillgängliga, inklusive speglar och Torrenter.
För bästa resultat, ladda ner med torrent. Det är snabbast och det sparar SolydXK-folket pengar, eftersom BitTorrent-protokollet inte kostar dyrbar bandbredd.
När SolydXK ISO-filen har laddats ner på din Linux-dator, gå vidare till nästa steg i installationsprocessen.
Gör startbar USB-installerare
Att installera SolydXK på en dator innebär att skapa ett startbart USB-installationsprogram. Det finns många olika sätt att göra detta, med tanke på att USB-installatörer är vanliga när det gäller Linux.
I den här guiden kommer vi att fokusera på att skapa ett startbart USB-installationsprogram med Etcher-applikationen främst eftersom appen fungerar på Mac, Linux och Windows och har ett identiskt användargränssnitt. Så även om du bara har en Mac- eller Windows-dator tillgänglig kan du fortfarande göra SolydXK USB-disken densamma som på Linux.
För att starta USB-skapelseprocessen för SolydXK, gå över till den officiella Etcher webbplats. Klicka sedan på nedladdningsknappen på SolydXK-webbplatsen för att ta tag i verktyget för plattformen du gör den startbara USB på.
Med nedladdningen av Etcher-applikationen öppnar du appen på din PC, ansluter USB-flashenheten och klickar på den blå "Välj bild" -knappen.

När du klickar på knappen "Välj bild" kommer Etcher att öppna ett fönster för webbläsare. Använd det här fönstret för att hitta din SolydXK ISO-fil och ladda den i appen.
Efter att ha laddat in ISO-filen till Etcher bör den automatiskt upptäcka din USB-flashenhet. Klicka på "Flash!" För att starta processen.

Det kan ta lång tid att blinka SolydXK till en USB-enhet beroende på datorns hårdvara. När processen är klar, starta om och konfigurera ditt BIOS för att starta från USB.
Installera SolydXK
När du startar upp SolydX eller SolydK live USB kommer du att presenteras på ett skrivbord. På det här skrivbordet finns det bara en genvägsikon. Denna ikon är märkt "Installera" och har den blå XK-logotypen. För att starta installationen, dubbelklicka på ikonen med musen för att öppna distributionsinstallationsappen.

Den första sidan som du ser i installationsprogrammet är språket. Här kommer du att presenteras med flera olika språkval. Gå igenom listan och välj ditt modersmål. Klicka sedan på "Vidarebefordra" för att fortsätta till nästa sida.

Följande språk är tidszon. På den här sidan klickar du på din plats på kartan för att ställa in tid. När tidszonen är inställd klickar du på "Framåt" för att fortsätta.

När du har ställt in din tidszon måste du ställa in tangentbordslayouten. Vanligtvis kommer installationsverktyget att upptäcka det automatiskt. Om det inte gör det, titta igenom listan för att välja önskad tangentbordslayout. När du är klar klickar du på "Framåt" för att gå vidare.

När tangentbordet är ur vägen är det dags att skapa ett användarkonto. Använd SolydXKs användarsida och fyll i ditt fulla namn, önskat användarnamn, lösenord och värdnamn. Du kan också markera rutan "logga in automatiskt på systemstart" om du vill att ditt system ska logga in automatiskt. När din användarinformation har fyllts i klickar du på "Vidarebefordra" för att gå till partitionssidan.
I SolydXK-partitionern väljer du knappen "Redigera partitioner". Därifrån gör du följande:
- Högerklicka på /dev/sda1 partition i Gparted och välj "avmontera." Om du har flera partitioner, se till att göra det med var och en av dem i listan.

- Klicka på menyposten "Enhet" följt av "Skapa partitionstabell." Ställ in tabellen på "msdos" om du använder BIOS. Ställ in den på “gpt” om du använder UEFI.
- Högerklicka på det oallokerade gråutrymmet i Gparted och välj “Nytt”. Skapa sedan följande partitioner.
- Skapa en 512MB Fat32-partition med etiketten "boot" om du planerar att använda UEFI. BIOS-användare bör hoppa över den här.
- Skapa en liten partition 4096 MB i storlek. Ställ in det på "linux-swap" för filsystemet och märk det som "swap".
- Skapa en Ext4-partition med det återstående utrymmet på hårddisken och märk den som "root".
- Klicka på markeringsikonen för att tillämpa de nya partitionerna i Gparted.
- Efter att ha ändrat ändringar högerklickar du på bytpartitionen och väljer alternativet "Swapon" i menyn för att aktivera byte.
Nu när dina partitioner är konfigurerade i Gparted, stäng det och återgå till SolydXK-installationsverktyget. Välj knappen "Uppdatera" för att ladda upp dina nyskapade partitioner.

Med hjälp av partitionsfönstret hittar du Root och markerar rutan bredvid (i Grub-kolumnen) för att berätta installationsprogrammet att ställa in Grub på den här partitionen. Om du använder UEFI, kryssa i stället för Grub-rutan på Fat32-partitionen.
När Grub-rutan är markerad för installationsprogrammet högerklickar du på "root" -partitionen och väljer "Tilldela till /" för att ställa in den som systempartition. När alla partitioneringarna har tagits om klickar du på "Framåt" för att gå till nästa sida.
Obs: Om du använder UEFI, måste du också högerklicka på "boot" -partitionen och välja "Tilldela till / boot / efi."
På sidan efter installationen av partitionering kommer SolydXK att presentera dig med en lista över åtgärder som den ska utföra. Läs igenom listan på skärmen för att förstå vad installationsprogrammet kommer att göra. När du är klar med att läsa informationen klickar du på "Apply" för att initiera installationsprogrammet.

När SolydXK-installatören är klar dyker det upp ett meddelande som säger “Installationen är nu klar. Vill du starta om din dator för att använda det nya systemet? ” Klicka på "Ja" för att starta om. När du loggar in igen är din SolydXK-dator redo att användas!

Sök
Nya Inlägg
Hur du anpassar kortkommandon på Gnome Shell
Det är ganska enkelt att komma åt listan med systemgenvägar på Gnom...
Hur man ställer in Winepaks på Linux
Löpning Windows-program på Linux är möjligt, men inte lätt. De fles...
Hur man ställer in ElectronMail på Linux
ProtonMail är go-to-posttjänsten för journalister, aktivister och m...