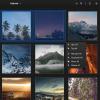Hur man fixar felet "kunde inte få lås" på Ubuntu
Ibland, när du försöker installera programvara på Ubuntu i terminalen, ser du att det inte kunde få låsfel. Det här felet är irriterande eftersom det låser ut systemet och effektivt hindrar dig från att installera den programvara du behöver.
Det gick inte att få låsfel
Anledningen till att detta fel händer är att Ubuntu-användare ofta stänger en terminal som installerar något för tidigt medan den körs. När de öppnar en andra terminal och försöker använda pakethanteraren, kunde "inte få låsning" fel visas eftersom det inte tillåter mer än en instans av förpackningssystemet att köras på en gång.
Det är lätt att se varför pakethanteraren skulle låsa sig, men det är irriterande. Tyvärr, när Ubuntu-användare stöter på det här problemet, får de panik eftersom operativsystemet inte förklarar hur man löser det.
Att fixa felet "kunde inte få låsning" är ganska enkelt, även om terminalpromoten gör det verkar skrämmande och komplicerat. I det här inlägget kommer vi att visa dig exakt vad du ska göra när du stöter på det, hur du åtgärdar det och hur du kan förhindra att du stöter på felet i framtiden.
Obs: Är du Debian-användare? Följ gärna med! Ubuntu bygger på Debian-operativsystemet, så kommandona vi använder i det här inlägget kommer att matcha perfekt! Denna metod fungerar också för Linux Mint, Elementary OS och andra Ubuntu-derivat.
Döda Apt / Apt-get
Som anges i inledningen till detta inlägg: orsaken till att felet "kunde inte få lås" visas när Ubuntu-pakethanteraren körs redan (i bakgrunden), och användaren försöker starta den en sekund tid.
Så länge problemet Ubuntu-pakethanteraren kvarstår i bakgrunden kommer du inte att kunna använda installationspaketverktyget för att installera program, och det irriterande felet kommer att kvarstå.
Tack och lov är Ubuntu-pakethanteraren ett program som alla andra och kan hanteras som ett.
Det finns några sätt att döda processer på Linux. Det bästa (och snabbaste sättet) är att använda ps kommando för att få process-ID för problemprocessen (i detta fall Apt / Apt-get). Använd sedan döda kommandot att stoppa det.
Så för att börja, starta en terminal och kör ps aux kommandot med Apt i slutet av det (eller Apt-get om du använder det).

ps aux | egrep "apt"
Eller för Apt-get-användare:
ps aux | egrep "apt-get"
Titta på terminalen och läs siffrorna som visas i utgången. Det är processnumret för pakethanteraren. Ta det numret och anslut det till döda kommandot att stoppa.
Obs! När du använder kill-kommandot i systemverktyg, använd alltid "SIGTERM" eller "SIGKILL" -omkopplaren. Om du inte gör det, kanske processen inte slutar köras.
sudo kill -SIGKILL process-id-nummer
Eller
sudo kill -SIGTERM process-id-nummer
Kör döda kommandot bör avsluta pakethanteringsprocessen. Om du är osäker på att Ubuntu-pakethanteraren verkligen har stoppats, känn dig fri att köra igen ps aux kommandot ovan ännu en gång. Om inget nummer kommer tillbaka är problemets gång försvunnen och du kan använda Ubuntu-pakethanteraren ännu en gång!
Radera låsfiler
Om Apt-pakethanteraren sitter fast i bakgrunden och inte svarar kan processen avslutas med döda kommando. Ibland räcker det dock inte med att avsluta processen.
Om du stöter på felet och dödar Ubuntu-pakethanteraren hjälper inte, finns det en alternativ metod du kan försöka. Det handlar om att direkt knyta till de "lås" som förpackningsverktyget sätter på din dator.

Låsfilerna finns i tre separata kataloger. För att komma åt filerna måste din terminalsession ha root-åtkomst. Root-åtkomst på Ubuntu erhålls med sudo kommando.
sudo -s
Efter att ha fått root-åtkomst, CD i den första katalogen.
cd / var / lib / dpkg / rm-lås
Nu när du har tagit hand om den första låsfilen är det dags att ta itu med den andra.
cd / var / lib / apt / listor / rm-lås
Ta bort den tredje och sista låsfilen när den andra låsfilen tas om hand.
cd / var / cache / apt / arkiv / rm-lås
När alla tre låsfiler raderas med rm kommando, du kommer att vara bra att gå, och Ubuntu-pakethanteraren börjar börja arbeta igen. För att testa det kör:
sudo apt uppdatering
Fixa trasiga paket
När du stänger en terminal för tidigt på Ubuntu medan program installeras tenderar paket att bryta. För att åtgärda detta måste du köra dpkg kommandot tillsammans med alternativet "konfigurera".
dpkg - konfigurera -a
När du är klar med kommandot ovan bör allt fixas och de trasiga paketen bör vara redo att användas.
Sök
Nya Inlägg
Skanna och identifiera aktiva värdar i ett nätverk
Arg IP-skanner är en öppen källkods- och plattformsapplikation som ...
Hur man ställer in Lychee Photo-hanteringsverktyget på Linux
Lychee Photo-hanteringsverktyget är en bit webbprogramvara för Linu...
Hur man installerar Sweet GTK-tema
Behöver du ett nytt, unikt tema för ditt Linux-skrivbord? Överväg a...