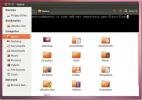Hur du installerar Krita på Linux
Nytt för Linux och med behov av en bra målningsverktyg? Kolla in Krita! Det är helt gratis, öppen källkod och har dussintals funktioner för att tillfredsställa artister av alla slag.
Krita är en del av KDE-projektet och har stöd för nästan varje Linux-distribution där ute. För att installera Krita, öppna en terminal och följ instruktionerna som motsvarar din Linux-distribution.
Ubuntu

Krita finns i de officiella programvarulagerna på Ubuntu, och användare kan snabbt installera det med följande kommando i en terminal.
sudo apt install krita
Versionen av Krita i Ubuntu-programvarukällorna är relativt ny, men den är inte den senaste. Om du letar efter en nyare version måste du uppdatera den med den officiella Krita PPA. Använd följande kommando för att göra detta.
sudo add-apt-repository ppa: kritalime / ppa
När du har lagt till den nya Krita-programvaran PPA, kör du uppdatering kommando.
sudo apt uppdatering
Kör uppdatering kommandot ser den nya Krita PPA och upptäcker att en nyare version av programvaran är tillgänglig. Om du vill byta till den senaste versionen av programvaran på Ubuntu kör du
uppgradera kommando.sudo apt upgrade -y
Debian
Debian har det grafiska verktyget Krita redo för installation i nästan alla versioner. För att installera den öppnar du en terminal och använder pakethanteringsverktyget Apt-get för att få den att fungera.
sudo apt-get install krita
Om du installerar Krita-verktyget på Debian kommer du ur en nypa. På grund av arten av hur Debian fungerar kommer du dock troligtvis använda en äldre version av programvaran. För att komma runt detta, överväga att följa detta handledning för att aktivera Debian Backports. Om du använder Backports kan du få en nyare version av Krita i din Debian-installation.
Vill du inte gå igenom besväret med att aktivera Debian Backports? Överväg att fortsätta genom självstudien och följa antingen Flatpak- eller AppImage-instruktionerna för att få en nyare version av Krita.
Arch Linux
Arch Linux-användare kan enkelt installera Krita, men innan du gör det måste du aktivera programvaran ”Extra”. Starta en terminal och öppna din Pacman-konfigurationsfil i Nano-textredigeraren för att aktivera den.
sudo nano /etc/pacman.conf
I Pacman-redigeraren bläddrar du igenom filen tills du ser “[Extra], "Och ta bort alla"#”Symboler framför den.
När du har aktiverat arkivet Extra, synkroniserar du Pacman igen och installerar eventuella uppdateringar.
sudo pacman -Syyu
Med Extra konfigurerat installerar du Krita på din Arch Linux PC.
sudo pacman -S krita
Fedora
Att använda en ganska ny version av Krita på Fedora Linux kräver ingen extra installation. För att installera den öppnar du en terminal och använder DNF-paketverktyget.
sudo dnf install krita -y
OpenSUSE
Liksom Fedora behöver OpenSUSE-användare som vill installera Krita målning / skissprogram inte följa några åtgärder för att aktivera tredjepartsprogramrepresentationer. Öppna en terminal och använd Zypper-förpackningsverktyget för att få appen att fungera.
sudo zypper installera krita
Flatpak
Krita-applikationen är tillgänglig på Flathub, vilket innebär att användare som inte har tillgång till programmet genom traditionella medel fortfarande kan installera det.
Att få Krita att arbeta med Flatpak är helt enkelt. Först, lära dig hur du ställer in Flatpak på din Linux PC. När det tas hand om öppnar du en terminal och använder kommandoraden för att installera Krita.
flatpak remote-add --if-not-exist flathub https://flathub.org/repo/flathub.flatpakrepo flatpak install flathub org.kde.krita
Generiska Linux-instruktioner via AppImage

Många Linux-distributioner erbjuder support för Flatpak och Snap-paket för att kompensera för brist på programvara i sina officiella programvarukällor. Men inte alla distros har stöd för dessa förpackningsformat.
Om din Linux-distribution inte har stöd för Flatpak, måste du gå appImage-rutten istället.
För att installera Krita via AppImage, öppna ett terminalfönster och använda wget verktyg för att ladda ner det.
mkdir -p ~ / AppImages cd ~ / AppImages. wget https://download.kde.org/stable/krita/4.1.1/krita-4.1.1-x86_64.appimage
Nu när Krita AppImage har laddats ner är det dags att uppdatera systemtillståndet. Om du ändrar behörigheterna kan AppImage köras som ett program på din Linux-dator.
sudo chmod + x krita-4.1.1-x86_64.appimage
Kör Krita från terminalen med:
./krita-4.1.1-x86_64.appimage
Uppdatering av Krita AppImage
Krita AppImage uppdateras inte automatiskt. Om du istället vill uppgradera till en nyare version av Krita, följ stegen nedan.
Steg 1: Öppna en terminal och ta bort Krita-appbilden på din Linux-PC.
cd ~ / AppImages rm krita-4.1.1-x86_64.appimage
Steg 2: Gå till den officiella webbplatsen, klicka på “AppImage” och ladda ner den nya versionen.
Steg 3: Flytta terminalen till ~ / Överför mapp med CD.
cd ~ / Nedladdningar
Steg 4: Ändra den nya filens behörigheter, flytta den till ~ / AppImages mapp och starta den.
sudo chmod + x krita - * - x86_64.appimage mv krita - * - x86_64.appimage ~ / AppImages ./krita-*-x86_64.appimage
Sök
Nya Inlägg
Hur man loggar in automatiskt till Gnome i Ubuntu 11.10 [Tips]
Ubuntu 11.10 kom med Unity som standard inloggningssession (inklusi...
Hur man får klassisk startmeny med Unity Launcher [Ubuntu]
Canonical har beslutat att eliminera den klassiska Ubuntu-menyn för...
Nautilus Terminal: Bädda in Linux Terminal till Nautilus File Browser
De Terminal är kanske en av de mest integrerade delarna av något Li...

![Hur man loggar in automatiskt till Gnome i Ubuntu 11.10 [Tips]](/f/2cfde33485338ef40814b31fa2081322.jpg?width=680&height=100)
![Hur man får klassisk startmeny med Unity Launcher [Ubuntu]](/f/82d930364a8977837cfe1d58eeadc8b7.jpg?width=680&height=100)