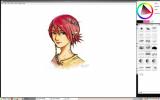Hur man får Macbook Touchpad-gester i Linux
Linux har riktigt bra enhetsstöd. Med varje utgåva läggs nya drivrutiner till i kärnan. Från pekplattor, trådlösa kort och till och med fingeravtrycksskannrar. Tyvärr, även om enheter stöds väl, ligger plattformen långt efter andra operativsystem när det gäller modern användning av spårplattor, klickkuddar och liknande. I flera år har Linux-användare vill ha en mer modern touch / gestupplevelse som Mac-användare tycker om. Många projekt har försökt att efterlikna Macbook-pekplattgester på Linux, men det bästa, mest universella sättet att få Mac-liknande touch-gester för bärbara datorer är genom att installera Touchegg. Det är ett program som låter användare lägga till enskilda gester till Linux-plattformen.
Installation
Touchegg är allmänt tillgängligt på de flesta Linux-distributioner. Så här får du igång med din favoritdistribution.
Ubuntu
sudo apt installera touchegg
Debian
Debian har tyvärr inte Touchegg i de officiella programvarukällorna. Användare som vill ha denna programvara igång kan försöka använda
Ubuntu-paketet. Förstår att bara för att Ubuntu och Debian delar en bas betyder det inte att den senaste DEB-filen kommer att fungera. Ett bra alternativ är att bara sammanställa källkoden som ska användas på denna distribution.Arch Linux
Touchegg-gestprogramvaran är tillgänglig för installation via Arch Linux User Repository. För att installera det först ladda ner den senaste ögonblicksbilden. Öppna sedan en terminal och använd CD-kommandot för att gå in i nedladdningskatalogen.
cd ~ / Ladda ner
Härifrån extraherar ögonblicksbilden.
tar zxvf touchegg.tar.gz
Gå till ~ / Överför / touchegg med CD-kommandot och starta paketgenereringsprocessen.
cd ~ / Nedladdningar / touchegg. makepkg
När paketgenerationen är klar installerar du den i systemet med:
sudo pacman -U * .pkg.tar.xz
Fedora
sudo dnf copr aktivera mhoeher / multitouch sudo dnf installera touchegg
OpenSUSE
sudo zypper installera touchegg
Andra Linux-filer
Att få Touchegg att arbeta med mindre kända distributioner är enkelt utvecklaren har lämnat exakta instruktioner om hur man sammanställer källkoden. Allt som behövs för att ta tag i den senaste versionen av programvaran är redo för nedladdning direkt från Github. Ta tag i koden och kompilera allt.
Konfigurera pekprofilen
Touchegg är inte ett GUI-verktyg. Istället är det en terminalapplikation som körs i bakgrunden, känner igen vissa gester och rör detta till pekplattan. För de flesta användare behövs ingen GUI, och programvaran genererar automatiskt en profil. För att skapa en ny profil, öppna ett terminalfönster och kör Touchegg-kommandot. Med tanke på att detta är programvarans första körning kommer en ny profil att genereras automatiskt.
touchegg
Låt programmet köras en liten stund eftersom det behöver generera en ny konfigurering. När konfigurationen är klar trycker du på Ctrl + Z för att avbryta programvaran.
Använda Touchegg-GUI
Även om terminalprogrammet är tillräckligt för de flesta användare, kan en GUI-applikation vara attraktiv för dem som vill anpassa sina egna beröringsgester. Tyvärr är det här grafiska verktyget inte lika allmänt tillgängligt som terminalverktyget och måste därför sammanställas från början.
Steg 1: Se till att git-verktyget är installerat på din Linux-dator. Använd den sedan för att ta tag i den senaste versionen av källkoden.
git klon https://github.com/Raffarti/Touchegg-gce.git
Steg 2: Installera beroenden som är nödvändiga för att Touchegg-Gce ska köras. På Ubuntu är dessa beroenden "build-essential libqt4-dev libx11-6 libx11-dev". I andra distributioner, leta efter beroenden som dessa. Namnen bör vara liknande. Arch-användare kan ta ett paket från Aur här.
Steg 3: Starta sammanställningen. För att installera programmet hela systemet så att alla användare kan använda det använder du dessa bygginstruktioner:
mkdir build && cd build qmake.. make && make install
Så här installerar du programmet i användarens hemmapp:
mkdir build && cd build qmake PREFIX = ~ / .lokal.. make && make install.
Öppna applikationsstartaren efter att ha byggt och öppna "Touchegg GUI". Detta öppnar ett enkelt gränssnitt som gör att användare lättare kan skapa anpassade gester. För att skapa en anpassad gest, gå till GUI och hitta "Gester". Inuti gestområdet, klicka på + -tecknet för att lägga till en specifik applikationsgest. Alternativt använder du "ALL" -funktionen för att tilldela en gest till hela systemet.

Gå igenom gesternas lista för att automatiskt tilldela åtgärder till din nya gest. Sedan, efter att ha valt den exakta gesten, gå igenom åtgärdslistan för att välja vad gesten ska göra. När allt är konfigurerat klickar du på "applicera" för att spara ändringarna.
Gester bör omedelbart vara användbara. Om de inte är det, kan du behöva starta om din Linux-PC (eller bara Touchegg) för att allt ska fungera.
Starta automatiskt Touchegg
Autostart av Touchegg är nyckeln till att hålla gesterna fungerande. Skapa en startpost för att göra detta.

sudo nano touchegg.desktop
Klistra sedan in följande kod:
[Desktop Entry] Name = Touchegg. Generic = Touchégg. Kommentar = Touchégg Gestures Manager. Exec = / usr / bin / touchegg% u. Terminal = false. Typ = Application. Namn [it_IT] = touchegg.desktop
Spara filen med Ctrl + O.
Uppdatera behörigheterna med Chmod så att din Linux-dator kör skrivbordsfilen. Det fungerar inte utan det.
sudo chmod + X touchegg.desktop
Slutligen flytta skrivbordsfilen till autostart-mappen.
mv touchegg.desktop ~ / .config / autostart
Sök
Nya Inlägg
Hur du säkerhetskopierar och återställer en Google Chrome-profil i Linux
Om du är trött på att konfigurera alla dina Google Chrome-tillägg p...
De 4 bästa SSD-vänliga filsystemen på Linux
Ställa in en ny SSD på din Linux-bärbara dator eller skrivbord? Osä...
Hur man installerar MyPaint på Linux
MyPaint är en öppen källkod, snabbmålningsprogram som centrerar kri...