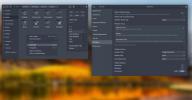Hur du installerar Arch Linux
När det gäller Linux-distributioner anses Arch Linux vara en av de svåra. Detta beror främst på att det är svårt att installera. De flesta installationsinstruktioner komplicerar processen. Distributionen i sig är tänkt att användas av dem som är bekväma att använda ett Linux-system. Det är i princip en distribution för elanvändare och som lämnar en bra del av användare utan alternativ. Vi har förenklat stegen du behöver följa för att installera Arch Linux. Du måste känna till grunderna i ett Linux-system och veta vilken partitionering etc är för att använda det. Om du aldrig har kört Linux i någon form, är det fortfarande inte något för dig att prova.
Vad du behöver
Innan du börjar behöver du följande saker;
- En USB-enhet med minst 512 MB utrymme
- Appen Etcher: Ladda ner och installera det på ditt system
- Arch Linux-distributionen: Ladda ner
- Slå upp hur du startar in i BIOS på det system du installerar Arch Linux på
Gör USB-disken
Sätt i USB-enheten och kör Etcher-appen. Välj Arch Linux ISO som du just har laddat ner. Etcher upptäcker automatiskt USB-anslutningen till ditt system (förutsatt att du bara har en ansluten). Om du har flera USB-enheter anslutna till ditt system och Etcher har valt fel, klicka på "Ändra" under enheten och välj rätt enhet.

Klicka på "Flash". Du kan bli ombedd att ange ditt administratörslösenord. Ha tålamod! Det kan ta lite tid beroende på vilket system du ska slutföra.

Ändra startordning
Du måste starta in i Arch Linux från den enhet du just skapade. Innan du kan göra det måste du se till att ditt system startar från en USB. System startar som standard från hårddisken eller en optisk enhet. För att ändra startordning, slå på ditt system och gå till BIOS-inställningarna.
Det bör finnas en flik som heter 'Systemkonfiguration'. Den här fliken har ett startorder eller ett boot-sekvensalternativ. Ändra boot-enhetens ordning så att den första enheten som anges är USB-enheter.
uppstart
Innan du startar i Arch Linux är det en bra idé att först ansluta till din nätverksrouter via en Ethernet-kabel. Du kan hålla fast vid att ansluta till det via WiFi men det kommer att lägga till ett extra steg efter startprocessen.
Anslut USB-enheten och slå på systemet. Vänta medan Arch Linux startar. Du kommer att se en serie kommandon wizz förbi på skärmen. Avbryt det inte.

När det startas ser du root @ archiso ~ # längst upp i kommandoradsgränssnittet. Du är nu redo att skapa partitioner och ansluta till din WiFi om du vill. Den kommer automatiskt att upptäcka din Ethernet-kabel och ansluta till internet. Om du föredrar WiFi läs nästa avsnitt för att lära dig hur du ansluter till det.
Anslut WiFi
Ange följande kommando;
wifi-meny -o
Välj det WiFi-nätverk du vill ansluta till från listan över tillgängliga nätverk. Ändra namnet så att det är detsamma som nätverkets namn. Ange ditt lösenord så kommer Arch Linux att ansluta till nätverket.
Partitione
Partitionering kan verka skrämmande, men den är verkligen inte så stor som den kan verka. Allt som krävs är lite kunskap.
För att starta, ange följande kommando i konsolen. Detta visar alla kända hårddiskar och partitioner på systemet. Bestäm vilken hårddisk du vill installera på och notera vilken blockenhet det är.
lsblk
Exempel: Den första hårddisken som upptäcks på systemet är vanligtvis /dev/sda. Hårddisk två skulle vara / dev / sdb, och så vidare.
Du behöver det delade verktyget för att skapa partitioner. Kör följande kommando för att börja använda verktyget.
skild / dev / sda
Följande visas längst upp på kommandoraden, vilket indikerar att du har gått över till det delade verktyget.
GNU delad 3.2
Med / dev / sda
MBR / BIOS

BIOS-versionen av Arch Linux behöver inga speciella partitioner för start. När du installerar den här versionen av Arch Linux är allt som krävs rootpartitionen och en swap-partition.
I parted, börja med att skapa partitionstabellen.
mklabel msdos
Mklabel raderar alla partitioner på enheten som har öppnats med parterad (i detta handledningsexempel är det / dev / sda) och ger det MBR / BIOS-partitionstabellen.
Därefter måste rotpartitionen skapas. För att göra detta måste du förstå hur mkpart fungerar.
Till exempel: enheten som Arch Linux installeras på är totalt 8 gigabyte. För MBR / BIOS-installationen krävs två partitioner. Rot och byt. En swap-partition bör vara minst 2 GB i storlek. Detta innebär att rotpartitionen bör vara 6 GB.
mkpart primär ext4 1MiB 6GiB
Ställ sedan in rootpartitionen i startläge, med:
sätta på 1 start
Skapa slutligen swap-partitionen.
mkpart primär linux-swap 6GiB 100%
Slutligen, avfart parted.
sluta med
GPT / EFI

Processen för partitionering i GPT / EFI är mycket lik MBR / BIOS-läget. Börja med att öppna delad.
skild / dev / sda
Skapa sedan en partitionstabell.
mklabel gpt
Gör sedan EFI-bootpartitionen. Detta måste vara separat från resten av systemet.
mkpart ESP fat32 1MiB 513MiB
Den andra partitionen (eller / dev / sda2) är rotpartitionen. Det är här som hela det centrala Arch Linux-systemet kommer att leva. Gör det med det här kommandot.
mkpart primär ext4 513MiB 6GiB
Slutligen gör du swap-partitionen. Byt, men inte talat om mycket är användbart, särskilt när program översvämmar fysiska ramar.
mkpart primär linux-swap 6GiB 100%
Färdiga? Avsluta delad med det här kommandot.
sluta med
Montering av filsystem
Efter allt detta arbete delat har Arch Linux-installationsprogrammet en partitionstabell att arbeta med. Härifrån måste partitioner formateras och monteras på rätt områden för att förbereda för installation.
MBR / BIOS
Formatera din rootpartition med mkfs-verktyget till Ext4-filsystemet.
mkfs.ext4 -F / dev / sda1
Därefter montera den,
montera / dev / sda1 / mnt
Och slå på swap.
mkswap / dev / sda2 swapon / dev / sda2
GPT / EFI
Formatera din startpartition som Fat32. Montera sedan både hem- och rotkatalogerna på rätt plats (i detta fall / mnt och / mnt / home). Dessutom kan du skapa och slå på swap.
mkfs.fat -F32 / dev / sda1 mkfs.ext4 -F / dev / sda2 mount / dev / sda2 / mnt mkdir / mnt / boot mount / dev / sda1 / mnt / boot mkswap / dev / sda3 swapon / dev / sda3
Installera Core System

Allt är konfigurerat. Starta installationsprocessen med pacstrap-kommandot. Tänk på att den här processen kan ta lite tid.
pacstrap -i / mnt bas basutveckling
När pacstrap är klar genererar du en Fstab. Detta är en fil-system-flik. Denna fil tänker på alla uuider och monteringspunkter för filsystem.
genfstab -U / mnt> / mnt / etc / fstab
För att börja konfigurera den nya installationen, ange Arch Chroot.
arch-chroot / mnt
Konfigurera systemet

Börja med att ställa in språk. För de som inte vet bestämmer ett språk ditt språk. Använd nanotekstredigeraren för att hitta ditt land och ta bort # från det. Använd sedan CTRL + O för att spara det.
nano /etc/locale.gen
Generera landskapsområdet i det nya systemet och ställ in det som standard.
locale-gen echo LANG = en_US.UTF-8> /etc/locale.conf export LANG = sv_US.UTF-8.
MBR / BIOS
Nästa steg i konfigurationen är att installera Grub bootloader.
pacman -S grub
grub-install --echeck - target = i386-pc / dev / sda
grub-mkconfig -o /boot/grub/grub.cfg
GPT / EFI
pacman -S grub efibootmgr grub-install - target = x86_64-efi --efi-directory = / boot --bootloader-id = grub
grub-mkconfig -o /boot/grub/grub.cfg
Använd Nano-textredigeraren och redigera pacman.conf fil. Rulla ner och ta bort alla # symboler framför [multilib] (och raderna under den) och tryck sedan på CTRL + O för att spara redigeringen. Genom att göra detta garanterar du att du kan installera 32-bitars programvara på 64-bitars-system.

nano /etc/pacman.conf
Efter redigeringen synkroniserar du Pacman med:
pacman-Syy
Installera sudo i systemet.
pacman -S sudo
Återigen måste en fil ändras. Använd Nano-textredigeraren och redigera sudoer-filen. Hitta % hjul ALL = (ALL) ALLA, ta bort # signera och tryck CTRL + O för att spara redigeringen.
REDAKTOR = nano visudo

Skapa en ny användare för det nyinstallerade Arch Linux-systemet.
useradd -m -g användare -G hjul, lagring, power -s / bin / bash ägare
Ställ sedan in det nya lösenordet för användarnamn.
passwd ägare
Slutligen, ställ in det nya root-lösenordet.
passwd
Välja en skrivbordsmiljö
Vi är i sista steget i processen. Allt som krävs för att Arch Linux ska fungera korrekt är på plats - förutom en skrivbordsmiljö. En skrivbordsmiljö eller "GUI-gränssnitt" är mycket viktigt. Utan det är Arch Linux mycket mindre användarvänligt. Låt oss installera en!

Börja med att installera Xorg-systemet. Detta är viktigt och är grunden för alla skrivbord:
pacman -S xorg-server xorg-server-utils xorg-xinit mesa xf86-input-synaptics.
Välj sedan något av följande i den här listan. Varje objekt som listas här är en skrivbordsmiljö som kan användas i Arch Linux-systemet. Välj den du vill installera genom att ange de kommandon som anges.
Gnome Shell:
pacman -S gnome gnome-extra gdm nätverksansvarig nätverk-manager-applet
systemctl enable gdm systemctl enable NetworkManager
KDE Plasma:
pacman -S plasma dolphin kwrite dolphin-plugins sddm networkmanager nätverk-manager-applet
systemctl enable sddm systemctl enable NetworkManager
LXDE:
pacman -S lxde lxdm networkmanager nätverk-manager-applet
systemctl enable lxdm systemctl enable NetworkManager
LXQT:
pacman -S lxqt sddm networkmanager nätverk-manager-applet
systemctl aktivera sddm
systemctl enable NetworkManager
Kanel:
pacman -S kanel gdm nätverksansvarig nätverk-manager-applet
systemctl enable gdm
systemctl enable NetworkManager
Undulat:
pacman -S budgie-desktop gnom-extra gnom gdm nätverksansvarig nätverk-manager-applet
systemctl enable gdm
systemctl enable NetworkManager
xfce4:
pacman -S xfce4 xfce4-goodies lxdm networkmanager nätverk-manager-applet
systemctl enable lxdm
systemctl enable NetworkManager
Para:
pacman -S mate mate-extra lxdm networkmanager nätverk-manager-applet
systemctl enable lxdm
systemctl enable NetworkManager
Grafikdrivrutiner
Intel:
pacman -S xf86-video-intel intel-dri lib32-intel-dri libva-intel-driver libva
Nvidia (New GPUS):
pacman -S nvidia nvidia-libgl lib32-nvidia-libgl nvidia-inställningar
Notera: genom att installera den här drivrutinen kan du bli ombedd att ta bort Mesa, eftersom de strider mot Nvidia-drivrutinerna. Göra det.
Nvidia (gammal):
pacman -S xf86-video-nouveau
Amd:
pacman -S xf86-video-ati mesa-libgl lib32-mesa-libgl mesa-vdpau lib32-mesa-vdpau 
Efter alla dessa steg är det säkert att starta om datorn, ta bort Arch live-disken och slå på det nyligen skapade Arch Linux-systemet
Sök
Nya Inlägg
Hur man installerar Olivia molnmusikspelare på Linux
Olivia molnmusikspelare är en ny, upp och kommer musikspelare för L...
Hur man byter till Dark Mode i Gnome Shell
Gnome Shell har ett inbyggt mörkt tema som gör det möjligt för anvä...
Shotcut: Nifty Multi-Platform Videoklippredigerare med anpassade filter
Videoredigerare som Adobe Premiere och Sony Vegas Pro är exceptione...