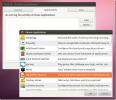Hur du anpassar MATE-skrivbordet
När Linux-användare säger "traditionellt skrivbord" hänvisar de troligen till Mate. Detta beror på att skrivbordsmiljöert är byggt med Gnome2 i åtanke. Vid ett tillfälle använde nästan varje Linux-distribution Gnome 2. Detta är inte fallet längre. Kompis finns för att fortsätta arvet från Gnome 2 (efter att Gnome flyttade till Gnome 3). Numera gör Mate fortfarande vågor som en av de bästa lätta och konfigurerbara skrivbordsmiljöerna där ute. Det är mycket populärt men vissa nya Linux-användare är inte säkra på hur man kan anpassa MATE-skrivbordsmiljön.
I den här artikeln kommer vi att gå igenom alla sätt du kan anpassa Mate-skrivbordet och göra det till ditt eget.
Gränssnitt
Gränssnittet är det övergripande grafiska gränssnittet som Mate använder sig av. Standardtema ser ganska bra ut, men det är inte för alla.
Så här ändrar du det standardgrafiska Mate-temat: börja med att högerklicka på skrivbordet för att visa snabbmenyn. I menyn väljer du "Ändra skrivbordsbakgrund". Gå till "tema" och leta sedan efter "anpassa" -knappen. Detta öppnar menyn för anpassning av teman.

Hitta fliken "kontroller" och bläddra igenom listan över installerade teman. Dessa teman är vad vi tidigare kallade ”gränssnitt”. Välj ett tema och stäng sedan fönstret.
Notera: ladda ner nya teman för Mate-skrivbordet på Gnome-look.org!
Fönsterkant
I vissa skrivbordsmiljöer är fönsterhanterar-temat och det övergripande GTK-temat en sak. Kompisen är inte en av dessa stationära datorer. För att anpassa utseendet på fönsterhanterar-temat måste du gå till utseendeområdet. Högerklicka på skrivbordet igen och välj knappen "Ändra skrivbordsbakgrund".

Klicka på knappen "anpassa" och leta efter fliken "Fönsterram". Den här fliken innehåller alla de enskilda fönsterhanterarens teman att välja mellan. Känn dig fri att matcha och matcha med vilket desktoptema du använder. Det fantastiska med Mate-skrivbordet är att det gör det möjligt för användare att skilja båda teman.
ikoner
Ett ikontema kan skapa eller bryta en skrivbordsmiljö. Använd en bra och skrivbordet ser riktigt trevligt ut. Använd en dålig och allt på din dator kan se ut som ett fruktansvärt ögonsåra. När det gäller det är standardikontemat för Mate-skrivbordet tillfredsställande. För de flesta användare kommer temat att vara tillräckligt bra. Men om du inte är typen av person att bosätta sig, finns det ett sätt att ändra det.
Ta dig till ikoninställningarna. Som nämnts tidigare, kom till detta område genom att högerklicka på skrivbordet och välja ”Ändra skrivbordsbakgrund” och sedan ”anpassa”. I "anpassningsmenyn" hittar du "Ikoner".

Avsnittet "Ikoner" är en lista över alla ikonuppsättningar som för närvarande är installerade på systemet. Bläddra igenom listan och välj ett ikontema som ser bra ut. Temat kommer omedelbart att gälla för systemet.
Inte nöjd med någon av de installerade ikonerna på ditt Mate-skrivbord? Gå över till avsnittet med ikonteman i gnome-look.org och ladda ner några nya!
Panel
Den traditionella layouten för Mate involverade en panel i toppen och en panel längst ner. Var och en av dessa paneler har helt olika objekt på den: den översta menyn innehåller applikationsmenyn, genvägsikoner och systemfältet. Den nedre panelen innehåller saker som fönsterlistan (även programväxlaren) och några andra saker.
Standardpanellayouten fungerar, men det är inte det enda sättet Mate måste titta på. Vill du lägga till nya panelwidgets? Högerklicka på en panel och klicka på knappen "Lägg till i panelen" för att lägga till nya widgetar från widgetmenyn. Ta dessutom bort befintliga widgetar genom att högerklicka på dem och välj "ta bort från panelen".
Tillsammans med widgetar kan hela nya paneler raderas och skapas. Högerklicka på en panel och klicka på "radera" för att ta bort en panel. Alternativt klickar du på "ny panel" för att skapa en ny ny panel att använda.
Panelinställningar
Mate har många coola inställningar för själva panelerna, utan att lägga till widgetar. Gå till panelinställningarna genom att högerklicka på en befintlig och sedan välja "egenskaper". I egenskapsområdet finns det två flikar. Den första är fliken "allmän". I det här avsnittet med inställningarna kan användaren ändra platsen för panelen och dess storlek. Ändra storleken på panelen genom att klicka på + eller – skylt. Ändra platsen för panelen med ”orienteringsmenyn”.

Den andra fliken i panelegenskaper är "Bakgrund". Detta är ett område som gör det möjligt för användare att ytterligare anpassa hur Mate-paneler ser ut. Välj en fast färg för panelen som du vill använda genom att klicka på “fast färg” -knappen. Alternativt berätta panelen att använda en bild som bakgrund, genom att klicka på “bakgrundsbildknappen”.

Slutsats
Det paradigm som Mate finns i har funnits i nära 20 år. Trots detta faktum lyckas utvecklarna fortfarande hålla det friskt. De inkluderar massor av stora förbättringar, som håller både länge och nya användare nöjda. Om du letar efter ett bra Linux-skrivbord som omfattar anpassning har Mate din rygg.
Sök
Nya Inlägg
Inaktivera och ta bort Zeitgeist-loggar i Ubuntu med Aktivitetslogghanteraren
Zeitgeist-tjänsten kommer förinstallerad i Ubuntu och loggar all ak...
Hur du installerar ULauncher-snabbstart-appen på Linux
Ulauncher är en utmärkt applikationsstarter som gör det väldigt enk...
Hur du installerar Oracle VM Virtualbox 6 på Debian 10
Debian 10 är nästan redo att övergå till den senaste Stable-version...