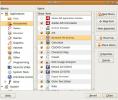Hur man anpassar Gnome Shell med tillägg
Om du någonsin har velat få ut mer från ditt Linux-skrivbord genom att anpassa det, har du tur. Gnome-skrivbordsmiljön stöder tillägg precis som en webbläsare gör. Du kan anpassa Gnome Shell med tillägg. Med tillägg kan användare lägga till anpassade funktioner på deras skrivbord. Dessa tillägg är lätt tillgängliga för alla att använda, utan förändringar. Allt som krävs är en webbläsare för att få saker att gå. I den här artikeln ska vi gå igenom hur du installerar Gnome-webbläsarens körtid, var du kan få tillägg och hur du installerar dem också. Dessutom kommer vi att gå igenom hur du använder Gnome tweak-verktyget för att inaktivera och avinstallera olika tillägg.
Chrome Integration Tool
För att anpassa Gnome Shell med tillägg behöver du en webbläsare. Detta beror på att Gnome förlitar sig starkt på en webbläsarbaserad tilläggsbutik. Tyvärr blir det allt svårare och svårare att ladda saker i webbläsaren. Plugins laddas inte längre. Faktum är att Google Chrome brukade arbeta med webbplatsen Gnome Extension. Sedan tog Google bort Netscape Plugin API och det slutade fungera.

Det är därför Gnome-utvecklarna tog på sig att skapa ett integrationsverktyg. Så här installerar du det på olika Linux-distributioner, så att användare kan använda Chrome för att installera sina favorituppdateringar på skrivbordet.
Arch Linux
Chrome Gnome-körtiden är för närvarande inte förpackad i den officiella Arch Linux förråden. Lyckligtvis finns det ett AUR-paket tillgängligt.
Installera det genom att ladda ner detta AUR-paket.
Ubuntu
sudo apt-get installera krom-gnom-skal
Fedora
Gnome-runtime är tillgänglig på Fedora med tillstånd av ett Copr-paket. Installera det med följande kommandon:
sudo dnf copr aktivera region51 / chrome-gnome-shell sudo dnf installera chrome-gnome-shell
OpenSUSE
Google Chrome Gnome-runtime är tillgänglig i Open SUSE build-tjänsten. Gå till den här sidan för att få den.
Varje nuvarande version av OpenSUSE (Leap and Tumbleweed) har en 1-Click installation-knapp. Klicka på knappen för att få fram YaST-installationsverktyget, och snart kommer Chrome Gnome-körtiden att finnas på ditt system.
Gentoo
sudo dyker upp -av gnom-extra / krom-gnom-skal
Övrig
Om ditt operativsystem inte finns på den här listan är det bästa sättet att få Chrome-körtiden att kompilera det för hand. Här är bygginstruktionerna.
Firefox Browser Extension
För att installera Gnome-tillägg på Linux med Firefox krävs en webbläsarförlängning. Detta gör att Firefox direkt kan interagera med skrivbordsmiljön Gnome Shell. Hämta webbläsarförlängningen här. Det kommer att föra upp en popup och be användaren att installera den. När tillägget är installerat försvinner varningen.
Notera: Följ Chrome runtime-instruktionerna ovan för att få tillägg som fungerar med Firefox, förutom att installera webbläsartillägget.
Installera tillägg

Att få Gnome-tillägg som arbetar på din Linux-PC är mycket enkelt. Först, gå över till officiell förlängningssida. Detta är en butik som är värd för en mängd olika typer av tweaks och ändringar av skrivbordsmiljön Gnome. Använd sökknappen för att hitta något specifikt. Alternativt går du igenom den numrerade listan och väljer en anknytning.
Varje enskilt tillägg har en speciell sida med en detaljerad beskrivning. Varje sida har också en installationsknapp. Klicka på installationsknappen för att installera tillägget på skrivbordet Gnome.
Aktivera, inaktivera och avinstallera tillägg
Tillägg hanteras via ett program som heter "Gnome Tweak Tool". Med det kan användare aktivera, inaktivera och avinstallera tillägg. Tweak-verktyget är en väsentlig del av Gnome Desktop-miljön på grund av att det innehåller många inställningar som användare kan "justera".
Vanligtvis kommer användarna att hitta det här verktyget som redan är installerat på deras Gnome-baserade Linux-operativsystem. Om inte är det mycket enkelt att installera.
Notera: operativsystem inte på listan? Oroa dig inte! Sök bara efter "gnome-tweak-tool" på den plats där du normalt installerar programvara.
Ubuntu
sudo apt installera gnome-tweak-tool
Fedora
sudo dnf installera gnome-tweak-tool
Arch Linux
sudo pacman -S gnome-tweak-verktyg
OpenSUSE
sudo zypper installera gnome-tweak-tool
Debian
sudo apt-get install gnome-tweak-tool
När du har installerat, leta efter "tweak tool" i applikationsmenyn och öppna den. På sidofältet letar du efter "tillägg" och klickar på den.

Inaktivera ett tillägg genom att klicka på reglaget bredvid. Det här tar inte bort det permanent utan inaktiverar det istället. Aktivera alla inaktiverade Gnome-skrivbordsförlängningar igen med reglaget. Klicka bara för att aktivera det igen.
Vill du ta bort en tillägg helt? För att göra det, bläddra igenom listan och hitta tillägget du vill ta bort. Klicka sedan på “avinstallera-knappen”. Detta kommer att ta bort det från systemet. När den har tagits bort måste användaren besöka webbplatsen för Gnome-tillägg och installera den igen för att använda tillägget igen.
Notera: inte alla tillägg är borttagbara. De som följer med Gnome själv har inget alternativ att ta bort dem. Överväg att inaktivera dessa i stället.
Slutsats
Även om Gnome är känt för sin enkelhet och elegans, blir tillägg snabbt det bästa med skrivbordet. På Linux är anpassning en given, men även då låter utvecklare inte riktigt användarna göra en hel del förändringar av hur allt fungerar. Lyckligtvis kan du anpassa Genome Shell med tillägg. Förhoppningsvis kommer andra Linux-skrivbordstillverkare att se vad Gnome gör med tillägg och göra något liknande.
Sök
Nya Inlägg
3 tips för att anpassa huvudmenyrad i Ubuntu
Ubuntu huvudmenyrad innehåller tre menyer, applikationer, platser o...
Hur du installerar Surfn-ikontema på Linux
Surfn är ett platt stilikontema för Linux-skrivbordet. Den har en r...
Hur man får ut den gamla skolan Linux med OneStepBack
Är du trött på hur alla moderna Linux-teman ser ut? Sjuk av den pla...