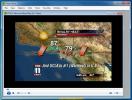Hur man monterar externa hårddiskar i Linux
Har du någonsin velat göra det så att externa hårddiskar anslutna till din Linux-PC dyker upp i dedikerade mappar? Vad sägs bara om att förstå hur man får åt hårddiskarna på Linux i allmänhet? Varje hårddisk, USB-skiva har en etikett på Linux. Innan någon hårddisk är tillgänglig måste vi ta reda på enhetens etikett. Detta är enkelt, men mycket viktigt. Detta beror på att externa hårddiskar i Linux (till skillnad från Windows och Mac) inte automatiskt startar så att användare kan komma åt filer. För att ta reda på etiketten på en extern hårddisk öppnar du en terminal och använder följande kommando.
lsblk
Kommandot lsblk (listblockenheter) visar alla anslutna enheter. När listblockkommandot är slut visas alla anslutna enheter i listan. Om några hårddiskar används är det lätt att se. Detta beror på att kommandot alltid visar vilka kataloger hårddiskpartitioner använder.
Till exempel: Linux är nästan alltid installerat på /dev/sda och är monterad på / (och ibland /boot och /home för). Den andra enheten på listan i skärmdumpen är /dev/sdb, och är inte monterad på någonting.

Det är viktigt att notera att hela hårddisken är märkt som /dev/sdb. Den här etiketten tillhör alltid den andra enheten. Efter det kommer varje ansluten hårddisk att vara en annan bokstav i alfabetet. Tänk också på att det finns i skärmdumpen /dev/sdb1, /dev/sdb2, /dev/sdb3 och /dev/sdb4. Dessa låter användaren veta att det finns fyra partitioner på SDB-hårddisken. Storleken på varje partition finns också i den här listan.
I den här handledning kommer vi att montera /dev/sdb4 dela. Dina kan variera.
Använda filhanteraren för att montera
Det finns några sätt att montera externa hårddiskar i Linux. Det överlägset det enklaste och snabbaste sättet att få tillgång till en ansluten hårddisk som inte används av Linux är att använda Linux-filhanteraren.

Öppna först filhanteraren som är installerad på din Linux-dator. Är du inte säker på vad en filhanterare är? Det är programmet på Linux som du använder för att komma åt filer och mappar. Klicka på "andra platser" om din Linux-filhanterare har ett alternativ att göra detta. Om alla hårddiskar dyker upp på sidopanelen klickar du på hårddisken härifrån.

Efter att ha klickat på hårddisken för att ladda den på systemet kommer användaren att uppmanas att ange ett lösenord. Ange lösenordet som är bifogat ditt användarnamn. När hårddisken är inmatad är den ansluten till systemet. Använd filhanteraren och klicka på enheten för att se filerna. Avmontera genom att klicka på utmatningsikonen, eller genom att högerklicka på den och sedan klicka på “avmontera”.
Obs: det finns många filhanterare för Linux och alla har små skillnader. Trots att de ser annorlunda ut, är det grundläggande konceptet i denna självstudie detsamma.
Tillfällig montering
Det är möjligt att montera vilken hårddisk som helst tillfälligt, till valfri mapp. För att starta, skapa monteringsmappen i hemkatalogen. Om du bestämmer dig för att skapa en mapp med ett annat namn än i exemplet, ska du komma ihåg vad mappen är till för, eftersom den kommer att vara tom när hårddisken inte är monterad.
mkdir -p ~ / sekundär-hårddisk
Montera hårddisken med den skapade mappen. I detta exempel används / dev / sdb4. Dina kan variera. Se till att ändra kommandot så att det passar dina behov.
sudo mount / dev / sdb4 ~ / sekundär hårddisk /
Hårddiskpartitionen (/dev/sdb4) är inställd på rätt mapp. När Linux startar om kommer den att kopplas bort.
Permanent montering
För permanent montering av en sekundär hårddisk krävs modifiering av filsystemfliken. Fliken Filsystem låter Linux vet vart varje hårddiskpartition måste gå. Gör följande för att göra sekundära hårddiskar permanent monterbara vid uppstart:
Skapa först mappen där hårddisken laddas till. Den här mappen kommer att vara den här hårddiskens hem, så LÅT BLI radera det. Om du gör det kommer Linux inte att starta och allt går sönder.
mkdir -p ~ / sekundär-hårddisk
Mappen sekundär-hårddisk finns i /home/username. Berätta nu för Linux att montera det permanent.

Obs: lägga till hårddisken till filsystemfliken KOMMER INTE ATT FUNGERA om du inte anger rätt filsystemtyp. Lär dig rätt filsystemstyp genom att först räkna ut enhetens etikett med lsblk sedan använda df -T för att räkna ut filsystemtypen. Varje enhet i df -T har enhetens etikett bredvid.
Redigerar Fstab
Först få ett rotskal.
sudo -s
Lägg sedan till en kommentar. Detta är viktigt eftersom det finns många befintliga saker på filsystemfliken, och det kommer att hjälpa till att differentiera posten från de andra.
echo "# Sekundär hårddisk" >> / etc / fstab
Slutligen lägger du till hårddisken i monteringslistan. Observera detta kommando och redigera den del som säger användarnamn, så att det har ditt användarnamn istället. Redigera också delen i kommandot med NTFS om partitionen använder ett annat filsystem och ändra / dev / sdb4 till den partition du vill montera.
echo "/ dev / sdb4 / home / username / sekundär-hårddisk ntfs standard, noatime 0 2" >> / etc / fstab
Upprepa detta för så många hårddiskar som önskas.
Slutsats
Att få tillgång till hårddiskar på Linux kan vara ganska förvirrande, särskilt om du är en ny användare. Det beror på att ingen Linux-distribution verkligen tar sig tid att förklara hur hårddiskar fungerar. Lyckligtvis är det lätt att lägga till ytterligare hårddiskar när du följer den här guiden.
Sök
Nya Inlägg
Hur man använder Chrome Flash Plugin i Firefox på Linux
I motsats till vad många tror är Adobe Flash Plugin fortfarande myc...
StreamDesk: Open Source-applikation för att visa och hantera flera strömmar
Videoströmmar är ett bra sätt för företag såväl som för individer a...
Hur man installerar Bohdi Linux
Om du är ute efter en lätt, Ubuntu-baserad version av Linux, men re...