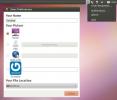Hur du uppgraderar OpenSUSE till en ny version
OpenSUSE Linux har överlägset ett av de bästa uppgraderingssystemen där ute. Det är super användarvänligt, hands off och bäst av allt, användare behöver inte veta en hel del om OpenSUSE för att göra det! Om du kliar för att uppgradera OpenSUSE till en ny version men är osäker på vad du ska göra eller hur man ska göra det kan vi hjälpa! Följ med oss i vår guide när vi leder dig genom hur du uppgraderar din OpenSUSE Linux PC till en ny version!
Obs: I det här inlägget täcker vi hur du uppgraderar OpenSUSE LEAP 42.3 till OpenSUSE LEAP 15.0. Anledningen till att vi täcker uppgradering till version 15.0 är att det är den senaste versionen av LEAP som finns tillgänglig. Som sagt är uppgraderingsprocessen identisk med alla versioner av operativsystemet. Så om du planerar att göra en uppgradering, följ dessa anvisningar men ersätt OpenSUSE 15.0 till vilken version av SUSE du vill uppgradera till.
Gör uppgraderingsdisken
Uppgradering av OpenSUSE Linux börjar med att ladda ner den nya versionen. Vanligtvis levereras nya versioner av operativsystemet i form av ISO-skivavbildfiler som kan laddas ner på SUSE officiella webbplats. I den här guiden använder vi OpenSUSE LEAP version 15.0 som distributionen som uppgraderas till.
För att få dina händer på OpenSUSE Leap, gå över till tjänstemannen OpenSUSE webbplats. När du är där och klickar på LEAP-ikonen laddar du ner den senaste 15.0 ISO till din dator.
När OpenSUSE LEAP ISO-filen har laddats ner till din Linux-dator, följ steg-för-steg-instruktionerna nedan för att skapa en ny USB-installationsinstallationsdisk.
Steg 1: Gå till Etcher.io och ladda ner den senaste versionen av Etcher USB-verktyget till din Linux-dator. Se till att följa installationsinstruktionerna på webbplatsen för att lära dig hur du startar programmet.
Steg 2: Anslut ett USB-stick i datorns USB-port. Kom ihåg att det måste vara minst 4 GB i storlek. OpenSUSE Linux ISO-filer tenderar att vara ganska stora, så ju mer utrymme, desto bättre.
Steg 3: Klicka på knappen "Välj bild" med Etcher-applikationen. Använd sedan pop-up-webbläsaren för att välja OpenSUSE ISO-fil på din dator.
Steg 4: Klicka på knappen "Välj enhet" i Etcher. Sedan hittar du din USB-flashenhet i valmenyn som visas och välj den som ska användas för ISO.
Steg 5: Klicka på "Flash!" i Etcher för att starta bränningsprocessen. Varnas; USB-skapelseprocessen kommer att ta lite tid (cirka 15-20) minuter. Luta dig tillbaka och vara tålamod!
När Etcher är klar med att göra din OpenSUSE USB-stick, starta om din dator, ladda upp din BIOS och konfigurera den för att starta från USB. När SUSE sedan startar upp väljer du alternativet "Uppgradering" i Grub-startmenyn.
Uppgradera OpenSUSE
Om du väljer alternativet "Uppgradering" när OpenSUSE-startskärmen visas kommer du omedelbart till SUSE slutanvändarlicensavtal. Läs igenom den och klicka på knappen "Nästa" längst ner på sidan.

Efter EULA kommer installationsverktyget att upptäcka versionen av OpenSUSE Linux för närvarande på din dator. Välj den med musen och klicka på "Nästa" för att gå vidare genom installationsprogrammet.

När installationsprogrammet upptäcker din nuvarande installation av OpenSUSE Linux kommer den att föreslå ändringar i programvarulagerna och markera dem alla för borttagning. Tack och lov är detta en automatisk process, så det finns inget behov av att fikra med någonting. Klicka bara på "Nästa" för att tillåta ändringarna.

Efter borttagandet av tidigare mjukvarulager kommer installationsprogrammet att föreslå nya att aktivera som en del av uppgraderingsprocessen. Lämna markeringarna som de är, och klicka på "Nästa" igen för att fortsätta.

När du har avaktiverat gamla programvarulager och aktiverat nya kommer OpenSUSE att visa en disposition som berättar information om din uppgradering. Konturen beskriver hur många nya paket som kommer att installeras, hur många det behöver för att uppgradera, avinstallera etc.
Läs igenom uppgraderingsplanen för att förstå de ändringar som installationsverktyget ska göra. Om du är nöjd med ändringarna klickar du på knappen "Uppdatera" för att starta processen. Eller avbryt genom att klicka på "Avbryt."

Om du väljer "Uppdatera" -knappen öppnas omedelbart ett uppdateringsfönster. I det här uppdateringsfönstret kan du se din uppgradering av OpenSUSE-installationen till den nya versionen i realtid.
OpenSUSE-uppgraderingen kommer att ta ganska lång tid, eftersom installationsprogrammet har mycket data att installera på systemet. Luta dig tillbaka och låt installationsverktyget göra sitt.

När OpenSUSE-uppgraderingsprocessen är klar visas ett meddelande på skärmen. Meddelandet informerar dig om att din dator håller på att starta om sig själv. Klicka på "OK" för att bekräfta.

När din Linux-PC slutar starta om startar du den nya uppgraderingen! Koppla ur USB-flashenheten från datorn och njut!
Sök
Nya Inlägg
Radiofack: Minimalistisk Internetradiospelare för Ubuntu Linux
Radiofack är en open source-strömningsradiospelare för Ubuntu Linux...
Skapa, montera, konvertera, kryptera / dekryptera, bränna DVD-bilder i Ubuntu
AcetoneISO är ett freeware för Linux för att skapa, montera, rippa,...
Giver gör det enkelt att överföra filer i ett Linux-nätverk
Givare är ett enkelt skrivbordsapplikation för fildelning för Ubunt...