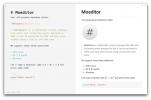Hur man använder PS4-kontrollen på Linux
De Sony PlayStation 4-styrenhet är en utmärkt enhet, och det skulle göra en bra controller för att spela videospel på Linux. I den här guiden kommer vi igenom hur du använder PS4-kontrollen i Linux. Låt oss börja!
Metod 1 - Ånga
Valves hårda arbete med Linux-versionen av Steam innebär att användare kan njuta av utmärkt stöd för tredjepartsvideospelkontroller som Sony DualShock 4 (PS4) -kontrollen, Nintendo Switch, Microsoft Xbox One och mer.
Steam-metoden är det uppenbara sättet att gå för PS4-controllerstödet på Linux av flera skäl. Till att börja med är det möjligt att konfigurera Steam-klienten för att anta andra controller-stilar (som Xbox) och lägga till den i PS4. Men bortsett från det, erbjuder Valve ett anpassat styrningskartläggningsverktyg som användare kan använda för att kartlägga spel till PS4-kontrollen med lätthet manuellt.
Installera Steam på Linux
För att konfigurera DualShock 4-kontrollen på Linux via Steam måste Steam-applikationen först installeras. Öppna ett terminalfönster genom att trycka på
Ctrl + Alt + T eller Ctrl + Skift + T på tangentbordet. Följ därifrån installationsinstruktionerna som motsvarar distributionen du använder.Ubuntu
Ubuntu distribuerar Steam i sina officiella programvarulager. För att installera det använder du Apt-pakethanteraren för att ladda upp Steam.
sudo apt installera ånga
Alternativt kan Ubuntu-användare ladda ner Steam DEB-paket direkt från Steams webbplats här.
Debian
Det enklaste sättet att installera Steam på Linux är att ladda ner det fristående DEB-paketet från Steams webbplats. Anledningen till att nedladdningen är bättre är att du inte behöver spela med din källfil för att aktivera "icke-fria" paket för att installera Steam.
För att få det senaste Steam DEB-paketet använder du wget kommando nedan.
Obs! Du måste aktivera 32-bitars arkitektur för att använda Steam på Debian.
wget https://steamcdn-a.akamaihd.net/client/installer/steam.deb
Med "steam.deb" nedladdning använder du dpkg verktyg för att ladda det på systemet.
sudo dpkg -i steam.deb
Slutför installationen med apt-get install -f.
sudo apt-get install -f
Arch Linux
Steam finns i de officiella arkiveringslagren för Arch Linux. För att installera det använder du Pac Man pakethanteringskommando nedan.
sudo pacman -S ånga
Fedora
Ånga är tillgänglig för Fedora-användare via RPMFusion-programvaran. För att aktivera dessa repor gör du följande kommandoradsoperationer.
Obs: byt ut XX i kommandona nedan med det release-nummer för Fedora Linux du använder.
sudo dnf installera https://download1.rpmfusion.org/free/fedora/rpmfusion-free-release-XX.noarch.rpm -y
sudo dnf installera https://download1.rpmfusion.org/nonfree/fedora/rpmfusion-nonfree-release-XX.noarch.rpm -y
Med repor aktiverade, installera Steam med DNF.
sudo dnf installera steam -y
OpenSUSE
Använd OpenSUSE och behöver Steam? Gå över till OBS och ladda ner det paket som bäst matchar din version av operativsystemet!
Flatpak
Se till att du har det Flatpak-runtime aktiverad. Ange sedan följande kommandon för att ladda upp Steam.
flatpak remote-add --if-not-exist flathub https://flathub.org/repo/flathub.flatpakrepo flatpak installera flathub com.valvesoftware. Ånga
När du har installerat Steam på din Linux-dator, logga in på ditt konto och öppna appen.
Konfigurera PS4-kontrollen i Steam
Nu när Steam-appen är installerad och öppen på din Linux-dator, anslut din PS4 via USB till din PC eller koppla ihop den via Bluetooth genom att trycka på Dela + PS om du föredrar.
När styrenheten är ansluten till din Linux-dator, gå till Steam-appen, hitta menyn "Steam" och klicka på den. Välj sedan menyn "Inställningar" inuti för att komma åt Steam-inställningsområdet.
Inom området Steam-inställningar, hitta “Controller” och välj det. Välj sedan ”ALLMÄNNA INSTÄLLNINGAR FÖR KONTROLLER.”

Markera rutan bredvid "PlayStation Configuration Support" i området "ALLMÄNNA KONTROLLINSTÄLLNINGAR". Sedan, bläddra nedåt, så ska du se "Oregistrerad PlayStation-controller." Klicka på den och registrera den på din Steam konto.

Med PlayStation 4-controllern registrerad på ditt Steam-konto kan du nu använda den för att spela videospel i ditt Steam-bibliotek, såväl som tredjeparts som läggs till Steam genom "Lägg till ett spel" funktion.
Metod 2 - DS4DRV
Dualshock 4 userpace-drivrutinen för Linux är en äldre drivrutin, men det har bekräftats att ge användare utmärkt stöd för Sony DualShock 4 (PS4) -kontrollen på de flesta Linux-baserade operativsystem.
Installering av DS4DRV-drivrutinen görs genom Python-förpackningsverktyget, vilket innebär att till och med Linux-distributioner som är mindre kända borde inte ha några problem att installera den. För att starta installationen, öppna en terminal och kör pip –hjälp följd av python –version.
Obs! Du måste också installera "python-setuptools." Mer information om det här.
pip - hjälp
pythonversion
Förutsatt att "hjälp" -funktionen visar att Pip fungerar och du kan bekräfta att du har Python 2.7 eller högre, använd pip installera kommando för att ladda DS4DRV-drivrutinen till din Linux-dator.
sudo pip installera ds4drv
Anslut din Ps4-styrenhet
När DS4DRV-drivrutinen fungerar är det dags att ansluta den till systemet för att använda den på Linux. Anslut din PS4-styrenhet till USB-porten på din PC. Alternativt håll ner Dela + PS-knapp för att gå in i Bluetooth-läget. Därifrån, Följ denna guide för att lära dig att para den trådlöst till din dator.
När du har kopplat din PS4-controller till din Linux-dator, gå tillbaka till terminalen och kör ds4drv.
ds4drv --hidraw
Om kommandot är framgångsrikt bör din DualShock 4-controller fungera i alla spel du startar på systemet utan problem! För mer information om hur du använder DS4DRV, inklusive de mer avancerade funktioner som vi inte täckte, klicka på här.
Sök
Nya Inlägg
De 6 bästa redigerarna för Linux
Markdown blir snabbt det sätt som de flesta skriver inlägg online. ...
Installera och använda Mplayer i Ubuntu Linux
Mplayer är en gratis, lättanvänd filmspelare. Det stöder nästan all...
Säkra mappar med Bluetooth, ta bort dubbletter och sällan använda filer med PC Manager
Har din dator slut på minnet? Dags att bli av med några duplicerade...