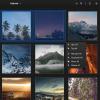Hur man spelar Nintendo Wii och GameCube-spel på Linux
Överlägset ett av de bästa konsolemulatorverktygen som för närvarande finns på marknaden är Dolphin-emulatorn. Med det kan användare enkelt spela både Wii och GameCube-spel på Linux (och andra operativsystem). Emulatorn levereras komplett med stöd för HD-texturpaket, mods och till och med Bluetooth Wiimote-stöd!
SPOILER VARNING: Bläddra ner och titta på videodelen i slutet av denna artikel.
Eftersom Dolphin har fler inställningar än de flesta, tenderar nybörjare som vill efterlikna dessa konsoler att gå vilse. Det är därför vi i den här artikeln kommer att gå igenom exakt hur du installerar Dolphin på din Linux-dator, hur du använder den och mer!
Obs: Addictivetips uppmuntrar inte på något sätt olaglig nedladdning eller distribution av ROM-filer för Dolphin. Om du vill spela Wii och GCN-spel med Dolphin, använd dina egna spel-ROM-filer som du har säkerhetskopierat till din PC, lagligt.
Ubuntu
sudo apt installera dolphin-emu
Debian
sudo apt-get installera delfin-emu
Arch Linux
sudo pacman -S delfin-emu
Fedora
sudo dnf installera delfin-emu
OpenSUSE
Suse-användare kan enkelt installera Dolphin-emuleringsprogramvaran via OBS. Välj din version av SUSE och klicka på installationsknappen för att starta nedladdningsprocessen.
Andra Linux-filer
Källkoden för denna programvara är tillgänglig för flera operativsystem. Som sagt, utvecklarna skapar inte installerbara binärer för varje Linux-distribution där ute. För att få det på ditt system, kolla in programvarulagerna för ”Dolphin”. Kan du inte hitta det? Gå över till webbplatsen och försök ta tag i källversionen.
Spela spel i Dolphin

Klicka på filknappen för att spela ett spel i Dolphin-emulatorn. Härifrån placerar du ett GameCube (eller Wii) -spel i din skivenhet och klickar på "Öppna DVD". Alternativt kan du söka efter en ISO / WBFS ROM-fil på din Linux-PC.
När du klickar på den öppna knappen bör Dolphin omedelbart köra spelet. Om det inte gör det, gå tillbaka till emulatorn och klicka på "spela" för att starta.
För snabb åtkomst till din ROM-katalog, dubbelklickar du på “Dolphin kunde inte hitta några GameCube / Wii ISO-er eller WADs. Dubbelklicka här för att ställa in en spelkatalog... ”för att ställa in en katalog för Dolphin att ladda ROM från.
Konfigurera grafik

För de flesta användningsfall är standardinställningarna för Dolphin ganska solida och behöver inte justeras. Som sagt, om anledningen till att du emulerar är att förbättra grafiken i spelet för GameCube och Wii, kanske du vill justera inställningarna. Gå till inställningarna genom att klicka på “Grafik” i huvudemuleringsmenyn.
Om du klickar på den här knappen öppnas “Dolphin OpenGL Graphics Configuration”. Gör gärna igenom dessa inställningar och finjustera grafiken efter din önskan. Observera att varje dator är annorlunda, och därför kan de grafiska inställningarna som fungerar för dig inte vara bra för andra.
Vill du ändra helskärmens upplösning och bildförhållande? På fliken Allmänt letar du efter rullgardinsmenyerna bredvid “Fullscreen Resolution” och “Aspect Ratio”.
Generellt sett bör du bara ändra grafiska inställningar om du vet vad de gör. För att till exempel stoppa skärmavrivning av spel i Dolphin, kanske du vill aktivera "Vsync".
Vill du ögon godis? Gå till fliken "Förbättringar". I det här området kan du enkelt ändra många avancerade grafikbehandlingsfunktioner, till exempel den interna upplösningen, anti-aliasing, anisotropisk filtrering och till och med efterbehandlingseffekter.
Konfigurera styrenheter
Dolphin-emulatorn har ganska bra kontrollinställningar. För att ställa in gamepad (er), gå till huvudemuleringsmenyn. Härifrån väljer du "Controllers". Anslut en styrenhet. Klicka sedan på "konfigurera" bredvid någon av de fyra portarna. Klicka sedan på "konfigurera".
Obs! Du måste konfigurera en styrenhet för såväl GameCube som Wii.
Om du väljer konfigureringsknappen öppnas UI-verktyget för kontrollkonfiguration. Leta efter rullgardinsmenyn "enhet" och klicka på den. Välj din gamepad i menyn.
När du har valt rätt enhet, gå tillbaka till kontrollenhetskortet. Tryck en efter en på kartknapparna bredvid motsvarande bokstav för att tilldela knappar till varje knapp på din gamepad.
Ansluter Wiimotes
Behöver du ansluta en Wiimote till Dolphin? Se till att du har aktiverat Bluetooth. Slå sedan på en Wiimote och gå till huvudmenyn i Dolphin. Välj verktyg och sedan "anslut Wiimotes" för att gå igenom parningsprocessen.
Spara och laddar

Att spara i Dolphin är ganska enkelt. Det börjar med att gå till “Emulation” i huvudfönstret för delfiner. Härifrån kan du välja "Spara tillstånd" och "Ladda tillstånd". Spara ett spel genom att klicka på "Spara tillstånd" och välj sedan en av de tillgängliga platserna. För att ladda, gör samma sak under "Ladda tillstånd". Var noga med att välja att ladda från samma plats som du sparar på.
Det är också möjligt att byta sparplatser. Under "Emulation" i menyn klickar du på "Select State Slot". Klicka på facket du vill spara spelets nuvarande tillstånd med användargränssnittet. Tänk på att Dolphin tillåter användaren att ha flera sparlägen åt gången.
Om du vill spela Nintendo 64-spel eller Sega-spel på Linux, det finns emulatorer för det också.
Sök
Nya Inlägg
Skanna och identifiera aktiva värdar i ett nätverk
Arg IP-skanner är en öppen källkods- och plattformsapplikation som ...
Hur man ställer in Lychee Photo-hanteringsverktyget på Linux
Lychee Photo-hanteringsverktyget är en bit webbprogramvara för Linu...
Hur man installerar Sweet GTK-tema
Behöver du ett nytt, unikt tema för ditt Linux-skrivbord? Överväg a...