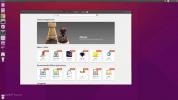Så hittar du din IP-adress på Linux
Varje enhet som ansluter till internet har en IP-adress och det behövs ofta när du konfigurerar system i ett nätverk för att fungera på ett visst sätt. För att hitta din IP-adress på Linux måste du ta en titt på dina nätverksanslutningar. Nätverksanslutningar nås enkelt via terminalgränssnittet genom att köra ip addr show kommando.

ip addr show
När du kör kommandot ovan kommer terminalen att skriva ut alla nätverksenheter på terminalen, tillsammans med deras individuella IP-adressinformation. Härifrån måste du skanna igenom den här listan för nätverksenheten på den här listan som har en anslutning till internet. Om du kan göra det kommer du att kunna hitta den interna IP-adressen som din Linux-PC eller server använder korrekt.
Filtrera ut din IP
Använda ip addr show kommando är det bästa och snabbaste sättet du kan hitta en IP-adress på Linux. Att köra kommandot visar inte bara en enkel IP-adress. Istället måste du sortera igenom för att hitta det, som inte är bra och kan ta bort dyrbar tid. Om du bara vill få en IP-adress i gengäld när du kör kommandot, måste du kombinera den med
grep. Så här fungerar det.Steg 1: Kom ihåg vad de första tre numren på din interna IP-adress är. För de flesta kommer det att vara "192" eller "10.1".
Steg 2: Ta de första tre siffrorna och kombinera det med ip-adresskommandot och grep. Om du sätter ihop dem kan du filtrera bort bara IP-adressen.
ip addr show | grep "inet 192"
eller
ip addr show | grep "inet 10.1"
Om du kör kommandona tillsammans framgångsrikt, kommer IP-adressen att avslöjas och dyka upp i terminalgränssnittet, snarare än en massiv lista över nätverksanslutningsverktyg.
Spara din IP-adress i en fil
Du kanske tycker att det är fördelaktigt att spara din IP-adress i en fil för senare, så när du behöver den kan du bara läsa filen istället för att behöva köra terminalkommandon igen. Det är också bra att spara IP-information i en fil om du har vänner som behöver adressen etc. För att göra detta kan du köra:
ip addr show | grep "inet 192"> ~ / intern-ip-info.txt
eller
ip addr show | grep "inet 10.1"> ~ / intern-ip-info.txt
IP-informationen sparas i “intern-ip-info.txt” i din hemmapp (~). För att komma åt det, kör:
katt intern-ip-info.txt
Eller, för att öppna filen i en redigerbar textredigerare (genom terminalen), prova det här kommandot nedan istället för "katt".
nano ~ / intern-ip-info.txt
Hitta IP-adress på Gnome Desktop
Gnome-användare kan snabbt ta reda på sin dators IP-adress direkt från Gnome Shell-nätverksinställningarna. Att kunna få den här informationen är trevligt, särskilt om du är ny på Linux och inte gillar att använda terminalen. För att få åtkomst till din IP-information, hitta WiFi- eller Ethernet-symbolen längst upp till vänster på skärmen och klicka på den med musen. Välj sedan "trådbundna inställningar" (eller "Wi-Fi-inställningar" om du använder WiFi).
När du klickar på "trådbundna inställningar" eller "Wi-Fi-inställningar" kommer Gnome att starta fönstret med huvudinställningar och tar dig till "Nätverksinställningar." Härifrån måste du hitta det primära sättet du ansluter till internet. Om du använder Ethernet kommer det att vara "kabelbundet". WiFi visar en lista över nätverk, inklusive det du är ansluten till.

Klicka sedan på växelikonen för din nätverksanslutning. När du klickar på kugghjulsikonen ser du ett nytt fönster som sammanfattar inställningarna för din nätverksanslutning. Den har din lokala IPv4-adress och din lokala IPv6-adress.
Hitta IP-adress på KDE Desktop
Som Gnome-användare, KDE Plasma användare kan också hitta sin IP-adressinformation direkt från nätverksinställningarna. Gå till KDE Plasma 5-panelen för att hitta informationen. Hitta sedan nätverksikonen och klicka på den. När du väljer nätverksikonen ser du "aktiva anslutningar" följt av en aktiv anslutning.
Välj den aktiva anslutningen med musen och KDE visar avancerade inställningar för den. När de avancerade inställningsalternativen visas väljer du fliken "Detaljer".

I "Detaljer" kan du se din IPv4-adress. Du kommer också att kunna se IPv6-adressinformation.
Hitta IP-adresser på skrivbordsmiljöer GTK + (XFCE4, LXDE, etc.)
De i GTK + skrivbordsmiljöer (inte Gnome, Budgie eller Gnome Shell-baserade) kan komma åt sin interna IP-adress i ett par steg. För att starta, leta upp nätverksanslutningsikonen på skrivbordets panel och klicka på den. Därifrån letar du efter alternativet ”Anslutningsinformation” i menyn.

Om du väljer knappen "Anslutningsinformation" kan du se en fullständig avläsning av nätverksanslutningsdata. I anslutningsavläsningen ser du datorns MAC-adress, IPv4-adress, IPv6-adress och mycket mer!
Sök
Nya Inlägg
Hur man tar skärmdumpar från Linuxterminalen med skrot
Linux har dussintals skärmdumpverktyg. Dessa verktyg har olika funk...
7 väsentliga Linux-appar som alla användare behöver installera
Ny på Linux och inte säker på vilka program att installera för en u...
Hur du uppdaterar Ubuntu 11.04 Kernel till 2.6.39-0
Ubuntu 11.04 har många kända problem som nämns i sina utgåvanmärkni...