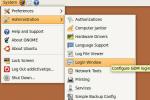Hur man använder Ubuntu PPA på Debian Linux
Ubuntu Linux är byggd av Debian Unstable-grenen och använder samma underliggande tekniker, som Apt, DEB-paketoch andra kärnkomponenter. Det är vad som kallas ett "derivat" av Debian Linux.
Även om Ubuntu är en derivat av Debian, kan Debian-användare inte använda PPA: s mycket lätt. Anledningen? PPA: er är en unik teknik för Ubuntu, och det kräver specialiserad programvara för att interagera med Launchpad. Eftersom Ubuntu är baserat på Debian instabilt kommer de flesta Debian-användare inte att ha de uppdaterade paketen som PPA: erna kräver.
Innan vi börjar
i den här guiden kommer vi att gå igenom hur man lägger till Ubuntu PPA för hand. Det är en tråkig process, men det är det säkraste sättet att genomföra, eftersom det är viktigt att förstå hur PPA fungerar i systemet, och att inte alla PPA fungerar bra Debian. Om du inte gillar den manuella metoden kan du försöka använda kommandot nedan. Det bör låta dig använda PPA-kommandon, precis som på Ubuntu.
sudo apt installera programvaruegenskaper-gemensamma
Göra en säkerhetskopia av programvarukällor
Att aktivera PPA: er på Debian innebär att göra ändringar i källfilen inuti /etc/apt/ katalogen. Som ett resultat är det en bra idé att göra en säkerhetskopia av den här filen. På så sätt, om några problem uppstår med PPA, kan det lätt ångras.
För att göra en säkerhetskopia av dina programvarukällor i Debian, börja med att göra en kopia av sources.list fil med cp kommando. Tänk på att detta kommando måste göras som rot med sudo kommando.
sudo cp /etc/apt/sources.list /etc/apt/sources.list.bak
Alternativt, om du inte har sudo aktiverat, använd su kommando.
su - cp /etc/apt/sources.list /etc/apt/sources.list.bak
Om något har gått fel och du måste återställa säkerhetskopian, gör följande på en terminal.
Steg 1: Radera listan över trasiga källor från /etc/apt/ med kommandot rm.
sudo rm /etc/apt/sources.list
eller
su - rm /etc/apt/sources.list
Steg 2: Gör en kopia av säkerhetskopian och byt namn på den som sources.list med cp-kommandot.
sudo cp /etc/apt/sources.list.back /etc/apt/sources.list
eller
su -
cp /etc/apt/sources.list.bak /etc/apt/sources.list
Steg 3: Använd apt uppdatering kommando för att uppdatera programvarukällorna. Detta kommando tar bort PPA: erna och återställer standardförråd.
sudo apt uppdatering
Hitta PPA: er för Debian
Att hitta PPA för att lägga till Debian görs bäst med Launchpad.net hemsida. Anledningen? Sökmotorer som Google eller Bing eller DuckDuckGo utelämnar ofta vissa PPA: er av okända skäl.

Om du vill hitta en ny PPA att använda på din Debian Linux-PC gör du följande. Om du till exempel vill hitta en PPA för den senaste versionen av Firefox använder du följande söktermer.

firefox ppaDärifrån klickar du på PPA-sidan med musen så kommer du att föras till PPA-sidan. Härifrån ser du PPA-beskrivningen följt av "Lägga till denna PPA till ditt system" och de Ubuntu-specifika instruktionerna för hur du installerar den.
Lägga till PPA till Debian
Nu när du har hittat en PPA som du kan använda med Debian måste du lägga till programvarulagret i systemet. Följ steg-för-steg-instruktionerna för att lära dig hur du lägger till PPA på din Debian PC.
Steg 1: Leta reda på den gröna texten på PPA-sidan där det står "Tekniska detaljer om denna PPA." Klicka sedan på den med musen för att avslöja den. Dessa detaljer är den fullständiga lagringsinformationen som måste läggas till i sources.list fil.
Steg 2: Starta ett terminalfönster på skrivbordet genom att trycka på Ctrl + Alt + T eller Ctrl + Skift + T på tangentbordet. Använd sedan terminalen för att öppna sources.list fil i Nano-textredigeraren.
sudo nano -w /etc/apt/sources.list
eller
su - nano -w /etc/apt/sources.list
Steg 3: Ta dig till botten av sources.list fil genom att trycka på Nedåtpil tangent på tangentbordet. Skriv sedan följande text i.

# Ubuntu PPA
Steg 4: Ta koden i avsnittet "Tekniska detaljer" och kopiera den till ditt urklipp. Se till att kopiera allt.
Steg 5: Gå till Nano-textredigeraren i terminalen och tryck på Stiga på för att skapa en ny rad under # Ubuntu PPA. Tryck sedan på Ctrl + Skift + V att klistra in koden.
Steg 6: Titta igenom koden som klistrats in under # Ubuntu PPAoch lokalisera YOUR_UBUNTU_VERSION_HERE. Radera den och ersätt den med "Bionic, ”Om du använder Debian 10 Buster. Ubuntu 18.04 Bionic Beaver och Debian 10 Buster är väldigt identiska i paket, så PPA som är inställd på Bionic har vanligtvis högsta chans att arbeta.
Om du har flera PPA-filer att lägga till i Debian, klistra in dem alla under # Ubuntu PPA. Det hjälper dig att berätta vilka förvar som är PPA.
Obs! Koden nedan är ett exempel. Dina PPA-URL: er kommer att skilja sig åt.

deb http://ppa.launchpad.net/ubuntu-mozilla-security/ppa/ubuntu bionisk huvud
deb-src http://ppa.launchpad.net/ubuntu-mozilla-security/ppa/ubuntu bionisk huvud
Steg 7: Spara ändringarna i filen sources.list genom att trycka på Ctrl + Ooch avsluta den med Ctrl + X.
Steg 8: Springa det apt uppdatering kommando. När kommandot körs kommer ett fel uppstå. Det här felet är "Följande signaturer kunde inte verifieras eftersom den offentliga nyckeln inte är tillgänglig: NO_PUBKEY."
Markera numret bredvid “NO_PUBKEY” med musen och spara det på Urklipp med Ctrl + Skift + C.

Steg 9: Använd GPG-nyckelåterställningskommandot för att fixa "NO_PUBKEY" -felet med den PPA som du har lagt till systemet. Se till att klistra in det nummer som kopierats till tangentbordet efter -recv-keys.
För att klistra in tangentnumret trycker du på Ctrl + Skift + V.
sudo apt-key adv --keyserver hkp: //keyserver.ubuntu.com: 80 --recv-nycklar DIN-NYCKELNUMMER-HÄR
Steg 10: Kör kommandot apt update igen och se till att det inte finns några fel. Antag att det inte finns några fel, installera din programvara från PPA.
Sök
Nya Inlägg
Skribenter är Ubuntu Text Editor med 70+ programmeringsspråkstöd
scribes är en open source textredigerare för Linux-baserade operati...
Säkerhetskopiera Linux-filer med FTP, Amazon S3, Google Docs osv
Super flexibel filsynkroniserare är en molnbaserad backup- och synk...
Så här inaktiverar du Ubuntu-användarinloggningsfönstret
Om du är den enda användaren av din dator och är irriterad av Ubunt...