Hur man installerar Microsoft Teams på Linux
Microsoft har en ny Linux-app! Det heter Teams, och det är deras svar på ständigt populära Slack. Om du använder Microsoft Teams för arbete och behöver få det igång på Linux, följ med!
Obs! Från och med nu är appen Microsoft Teams i förhandsgranskningsläge och under utveckling. Använd det här programmet på egen risk!
Ubuntu Linux installationsinstruktioner

Microsoft Teams är redo att installera på Ubuntu Linux tack vare det faktum att företaget har släppt ett fristående DEB-paket som användare kan ladda ner och installera. Om du använder Ubuntu Linux och vill få Team att arbeta, starta en terminal genom att trycka på Ctrl + Alt + T eller Ctrl + Skift + T på tangentbordet. Använd sedan wget nedladdningskommandot nedan för att ta tag i den senaste versionen.
wget https://go.microsoft.com/fwlink/p/?linkid=2112886 -O microsoft-teams.deb
Luta dig tillbaka och låt wget nedladdningsverktyg ta tag i Microsoft Teams-paketet. Det borde inte ta för lång tid. När nedladdningsprocessen är klar kan du installera Microsoft Teams DEB-paketet på din dator med hjälp av Benägen kommando nedan.
sudo apt install ./microsoft-teams.deb
Sedan i Ubuntu använder vi Benägen för att installera DEB-paketet, bör alla beroenden ställas in. Men om du av någon anledning märker fel i terminalprompt, vänligen följ vår guide här för att lära dig hur du löser problemet.
Debian installationsinstruktioner
Eftersom det finns ett DEB-paket tillgängligt för Microsoft Teams (som är inriktat på Ubuntu Linux), kommer du att kunna få det att fungera på Debian Linux snabbt. För att starta installationen, öppna ett terminalfönster genom att trycka på Ctrl + Alt + T eller Ctrl + Skift + T på tangentbordet. Sedan använder terminalfönstret öppet med wget nedladdningsverktyg för att ta tag i det senaste Microsoft Teams DEB-paketet från internet.
wget https://go.microsoft.com/fwlink/p/?linkid=2112886 -O microsoft-teams.deb
När wget nedladdningsverktyget slutar ladda ner Microsoft Teams DEB-paketet från internet, installationen kan börja. Använda dpkg kommandot, installera det på din Debian Linux-dator.
sudo dpkg -i microsoft-teams.deb
Efter installationen av Teams på din Debian PC kan du se några fel i terminalen. Dessa fel är typiska när du använder dpkg kommando. För att lösa problemet, Läs vår guide här om hur du åtgärdar Debian-beroende-fel.
Arch Linux installationsinstruktioner
På nedladdningssidan för Microsoft Teams finns det inget som tyder på att Arch Linux stöds. Support spelar dock ingen roll, eftersom Arch-gemenskapen redan har skapat ett stjärnigt AUR-paket för användare som vill komma igång med appen.
För att starta installationen av Microsoft Teams på Linux, starta ett terminalfönster på Linux-skrivbordet genom att trycka på Ctrl + Alt + T eller Ctrl + Skift + T. När terminalfönstret är öppet använder du Pac Man för att installera paketet "Git" och "Base-devel".
sudo pacman -S base-devel git
När du har installerat "Git" och "Base-devel" på din Arch Linux PC använder du git klon kommando för att ladda ner Trizen AUR-hjälparen. Med Trizen är installation av Microsoft Teams på Arch Linux en enkel och automatisk process.
git klon https://aur.archlinux.org/trizen.git
cd trizen
Installera Trizen AUR-hjälpen på din Arch Linux PC med makepkg kommando.
makepkg -sri
Slutligen laddar du upp den senaste versionen av Microsoft Teams för Linux via trizen kommando.
tre-S-lag
Fedora installationsinstruktioner

Microsoft har ett RPM-paket redo att ladda ner för Team. Så om du använder Fedora Linux kommer du enkelt att få allt att fungera. Starta installationen genom att starta ett terminalfönster genom att trycka på Ctrl + Alt + T eller Ctrl + Skift + T. Ladda sedan den senaste RPM-filen med, när terminalfönstret är öppet wget.
wget https://go.microsoft.com/fwlink/p/?linkid=2112907 -O microsoft-teams.rpm
När RPM-paketfilen laddas ner till din Fedora Linux-dator är nästa steg i installationen att använda DNF paketansvarig för att installera Teams RPM-paketfilen.
sudo dnf installera microsoft-teams.rpm
OpenSUSE installationsinstruktioner
OpenSUSE-användare som vill använda Microsoft Teams har tur. Eftersom de tog sig tid att släppa en RPM-paketfil (utan tvekan för Fedora) är det enkelt att få appen att fungera även på deras operativsystem.
För att installera RPM-versionen av Microsoft Teams på OpenSUSE måste du först starta ett terminalfönster. Tryck Ctrl + Alt + T eller Ctrl + Skift + T på tangentbordet. Sedan, med terminalfönstret öppet, använd wget för att ladda ner den senaste versionen av RPM.
wget https://go.microsoft.com/fwlink/p/?linkid=2112907 -O microsoft-teams.rpm
När Microsoft Teams RPM-paketet har slutfört nedladdningen på din OpenSUSE Linux PC använder du Zypper verktyg för att slutföra installationen.
sudo zypper installera microsoft-teams.rpm
Flatpak installationsinstruktioner
Microsoft Teams har kommit in i Flathub Flatpak-butiken. Så om du inte använder Ubuntu, Debian, Fedora eller OpenSUSE är det fortfarande möjligt att snabbt få tillgång till Microsofts nya Slack-konkurrent.
För att starta installationen, följ vår guide för att aktivera Flatpak-runtime på Linux. Det krävs att ladda ner programvara från Flathub. Sedan, när du har aktiverat runtime, använd kommandona nedan för att installera Team.
flatpak remote-add --if-not-exist flathub https://flathub.org/repo/flathub.flatpakrepo flatpak install flathub com.github. IsmaelMartinez.teams_for_linux
Snap-paketets installationsinstruktioner
Microsoft Teams finns nu på Ubuntu Snap Store. För att installera den här versionen av appen, börja med att följa vår guide för hur du aktiverar Snapd-körtiden. Snapd krävs för att köra Snap-paket.
När du har konfigurerat Snapd-körtiden på din Linux-dator använder du snap installera kommando nedan för att få den senaste versionen av Microsoft Teams.
sudo snap installera teams-for-linux
Sök
Nya Inlägg
Återtext: Redigera och spara nedladdningsfiler i HTML-, PDF- och ODT-format
Markdown är ett text-till-HTML-filter som översätter strukturerad t...
Nyttårs Giveaway: Skydur VPN Anonymous webbsurfing
Jag har generellt sett aldrig mycket uppmärksamhet åt betald VPN-mj...
Aktivera / inaktivera Auto Hide For Unity 2-D Launcher i Ubuntu 11.10 [Tips]
Sedan Ubuntu 11.10 började har användare haft ett antal klagomål an...


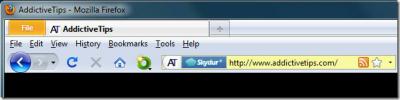
![Aktivera / inaktivera Auto Hide For Unity 2-D Launcher i Ubuntu 11.10 [Tips]](/f/d42624630264a3bf0dae3bc0a1a960e4.jpg?width=680&height=100)