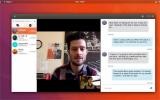Hur du ställer in feeds RSS-läsaren på Linux-skrivbordet
Det finns många bra RSS-flödesläsare på Linux-skrivbordet. Många av dem har dock fastnat i det förflutna och erbjuder inte moderna funktioner som ”läsläge”, vilket gör saker enklare att läsa.
Vi introducerar feeds, det är en utmärkt RSS-flödesläsare för Linux. Det är elegant, enkelt att använda och bäst av allt, det kan filtrera ner dina favoritartiklar till en mer e-bokliknande upplevelse. I den här guiden visar vi dig hur du ställer in den!
Installera feeds på Linux
Feeds-appen, eller "Gnome Feeds" (som den ibland kallas) är inte tillgänglig i många Linux-distributionsprogramvaror förutom Fedora, Arch Linux och OpenSUSE Tumbleweed. Anledningen till att Feeds inte är tillgängligt i programvaru repos för alla moderna distributioner är det faktum att utvecklarna föredrar att användare installerar det via Flathub som en Flatpak.
För att starta installationen av Feeds på Linux-skrivbordet behöver du tillgång till kommandoraden. För att få tillgång till Linux-kommandoraden öppnar du ett terminalfönster genom att trycka på Ctrl + Alt + T eller Ctrl + Skift + T på tangentbordet.
När du har fått tillgång till Linux-kommandoraden kan installationen påbörjas. Följ instruktionerna nedan som motsvarar den Linux-distribution du använder för närvarande.
Arch Linux
Arch Linux har ett rykte för att förse sina användare med många tredjeparts-programappar via Arch Linux AUR. Om du använder Arch Linux kommer du gärna att veta att Feeds också är på AUR och är oerhört lätt att komma igång.
Följ steg-för-steg-instruktionerna nedan om du vill starta installationen av Feeds-appen via AUR.
Steg 1: Använda Pac Man pakethanteringskommando, installera paketen "Base-devel" och "Git". De är nödvändiga för att interagera med AUR.
sudo pacman -S base-devel git
Steg 2: Använda git klon kommando, ladda ner den senaste versionen av Trizen AUR-hjälper från Arch Linux User Repository. Trizen kommer att göra installationen av feeds mycket enkel, eftersom den automatiskt installerar alla nödvändiga beroenden.
git klon https://aur.archlinux.org/trizen.git
Steg 3: Installera Trizen AUR-hjälparen på ditt system med hjälp av makepkg kommando. Tänk på att om installationen misslyckas kan du läsa kommentarerna om den här sidan här för hjälp.
cd trizen
makepkg -sri
Steg 4: Använd trizen kommando för att installera den senaste versionen av Feeds-appen på din Arch Linux PC.
trizen -S gfeeds-git
Fedora Linux
Feeds-appen är tillgänglig för alla Fedora Linux. För att installera det, kör dNF kommando nedan.
sudo dnf installera gnome-feeds
OpenSUSE
Feeds-appen är tillgänglig för OpenSUSE Tumbleweed-användare via OBS. Klicka på den här länken för att installera den här!
Flatpak
Det primära sättet att Feeds RSS-appen distribueras till Linux-användare är via Flathub Flatpak-butiken. Gör följande för att få det igång på ditt system.
Steg 1:Följ vår guide för att lära dig hur du ställer in Flatpak runtime på din Linux-PC.
Steg 2: Prenumerera på Flathub-butiken med flatpak kommando.
flatpak remote-add --if-not-exist flathub https://flathub.org/repo/flathub.flatpakrepo
Steg 3: Installera Feeds-appen via flatpak installera.
flatpak install flathub org.gabmus.gfeeds
Ställ in feeds för att läsa nyheterna
Nu när Feeds-appen är installerad på din Linux-dator kan vi gå igenom hur du ställer in den för att läsa dina favoritnyheter. För att starta, starta Feeds på skrivbordet genom att söka efter det i din appmeny. Följ sedan steg-för-steg-instruktionerna nedan när Feeds-applikationen är öppen på Linux-skrivbordet.
Steg 1: Gå till en nyhetswebbplats som du gillar att läsa och hitta deras RSS-flöde. Ibland döljer nyhetswebbplatser sin RSS. Du kan enkelt hitta dem genom att gå till en av följande webbadresser.
yourfavoritenewssite.com/rss
Eller
yourfavoritenewsside / foder
När du har upptäckt flödesadressen, kopiera den till din Linux PC: s klippbord.
Steg 2: Inuti Feeds, hitta "+" -knappen och klicka på den med musen. När du klickar på "+" -knappen visas en ruta som säger "Ange en matningsadress som ska läggas till".

Steg 3: Tryck Ctrl + V för att lägga till RSS-flödet i URL-rutan och klicka på "Lägg till" för att lägga till din favoritnyhetssida till Feeds-appen.
Om du vill prenumerera på flera nyhetswebbplatser i Feeds-applikationen upprepar du de tre stegen som anges ovan.
Läser artiklar
Feeds är utmärkt när det gör det möjligt för användare att läsa artiklar och till och med erbjuder olika läslägen. Så här använder du de olika läslägen som Feeds stöder.
Läsarläge
Om du någonsin har använt Mozilla Firefox eller Safari på iOS känner du till begreppet "läsläge." den filtrerar bort allt skräp på artikelns webbsida (annonser, klumpigt UI och liknande) för att bara visa den text du vill läsa.

I Feeds-appen kan du uppleva samma funktion genom att klicka på knappen till vänster om ikonen "Dela" och ställa in den till "läsläge."
RSS-innehåll
Feeds är en RSS-läsare, så naturligtvis vill du använda "RSS" -funktionen. Gör följande för att läsa alla inlägg i Feeds som en RSS-artikel.

Leta upp knappen "Dela". Till vänster om denna knapp finns det en annan knapp som ansvarar för artikelvisningslägen. Ställ in det på "RSS-innehåll."
Webbvy
Ibland tillåter en artikel i Feeds inte att visa den så bra i läsarläge eller via traditionellt RSS. Om du vill läsa en artikel i läget "Webbvy" gör du följande.

Hitta knappen till vänster om "Dela" -knappen och ställ den in på "Webbvy". Artikeln bör omedelbart byta till webbsidan artikeln är på.
Sök
Nya Inlägg
Hur man installerar Ring på Linux
Microsoft Skype och Hangouts är utmärkta applikationer. De fungerar...
Hur man får ett terminalbaserat tidshanteringsverktyg på Linux med Taskwarrior
De som letar efter en utmärkt terminalbaserad tidshanteringsverktyg...
Hur man bryter Bitcoin Gold (BTG) Cryptocurrency på Linux med hjälp av Minergate
Linux har inte alltid varit lätt att göra min cryptocurrency på. De...