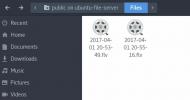Hur man ändrar Corsair-tangentbordets bakgrundsbelysningsinställningar i Linux
Corsair-tangentbord är bra för spel på en PC, särskilt på natten, på grund av de utmärkta RGB-bakgrundsbelysningsfunktionerna som de har. Användare kan enkelt ändra Corsair-tangentbordets bakgrundsbelysning för att visa olika färger och stilar.
Genom Linux-kärnan fungerar Corsair-linjen med speltangentbord ganska bra. Medieknappar fungerar vanligtvisoch belysningsmönstren visas dock korrekt, det är inte möjligt att konfigurera och ställa in belysningen på Linux via officiell programvara. Istället behöver användare som vill anpassa bakgrundsbelysningens utseende och känsla installera ett anpassat verktyg som heter CKB-Next.
Installera CKB Next på Linux
Appen CKB Next kan inte installeras via mjukvarukällor på Linux. Du hittar inte ens det tillgängligt som en AppImage. För att installera den här applikationen krävs det att bygga programmet från grunden med en programkompilerare.
För att börja bygga CKB Nästa på ditt Linux-operativsystem, öppna ett terminalfönster genom att trycka på Ctrl + Alt + T
eller Ctrl + Skift + T på tangentbordet. Följ sedan terminalinstruktionerna som motsvarar det Linux-operativsystem som du använder för när kommandoradsfönstret är öppet.beroenden
Som nämnts tidigare måste CKB Next byggas från källa till körning. Att installera programvara från källan kräver byggtidberoende. I det här avsnittet visar vi dig olika beroenden nödvändiga att bygga programvaran framgångsrikt på olika Linux-operativsystem.
Ubuntu
På Ubuntu 16.04 LTS, 18.04 LTS och nyare finns det en handfull beroenden som krävs för att bygga CKB Next. För att starta installationen, ange Benägen kommando nedan.
sudo apt install git build-essential cmake libudev-dev qt5-default zlib1g-dev libappindicator-dev libpulse-dev libquazip5-dev
Debian
Utvecklarna anger inte specifikt beroende som är nödvändiga för Debian Linux-användare. Webbsidan visar dock vad som ska installeras på Ubuntu, och Debian Linux delar samma paket. För att få dessa Ubuntu-beroenden inställda på din Debian Linux-dator, ange Apt-get kommando nedan.
sudo apt-get install git build-essential cmake libudev-dev qt5-default zlib1g-dev libappindicator-dev libpulse-dev libquazip5-dev
Arch Linux
Arch Linux har några inofficiella AUR-paket tillgängliga för dem som letar efter ett enkelt sätt att installera CKB Next. Emellertid listar utvecklaren också beroenden på deras GitHub så att den kan sammanställas från källan. Ange följande i terminalen Pac Man kommandot nedan för att installera byggtiden beroenden som behövs för att kompilera på Arch.
sudo pacman -S base-devel git cmake libsystemd qt5-base zlib libappindicator-gtk2 quazip libpulse
Fedora
Alla versioner av Fedora Linux kan bygga CKB Next, så länge de installerar de olika byggtiden beroende med hjälp av DNF kommandot nedan i ett terminalfönster.
sudo dnf installera gcc git gcc-c ++ gör cmake glibc zlib-devel qt5-qtbase-devel quazip-qt5-devel libappindicator-devel systemd-devel pulseaudio-libs-devel
OpenSUSE
Oavsett vilken version av OpenSUSE Linux du använder, kan CKB Next-programvaran kompilera på den, under förutsättning att flera byggtidberoende är installerade. Kör följande för att få det att fungera Zypper kommando nedan.
sudo zypper installera git gcc gcc-c ++ gör cmake linux-glibc-devel zlib-devel libqt5-qtbase-devel libappindicator-devel systemd-devel libpulse-devel quazip-qt5-devel libudev-devel
Bygga programvaran
Med beroenden som tas om hand använder du Git kommando för att klona programvaran direkt från GitHub-lagret.
git klon https://github.com/ckb-next/ckb-next.git
När koden är laddad ner flyttar du till kodmappen med hjälp av CD kommando.
cd ckb-nästa
Det är dags att bygga CKB Next-programvaran på Linux. Tack och lov kommer kompilering av programkod inte att kräva dussintals kommandon. Kör istället bara "quickinstall" -skriptet som medföljer koden.
./Snabbinstallation
När CKB Next-applikationen är installerad måste du starta om din Linux-dator för att avsluta processen. Vid inloggning använder din Linux-dator Corsair CKB Next-drivrutinen och kommer att kunna konfigurera Corsair-tangentbordets bakgrundsbelysning.
Ändra Corsair-tangentbordets bakgrundsbelysningsinställningar
Om du vill ändra Corsair-tangentbordets bakgrundsbelysning börjar du med att öppna CKB Next för första gången. När appen är öppen bör den automatiskt upptäcka Corsair-tangentbordet som är anslutet till din Linux-dator.
Härifrån letar du efter fliken "Enhet" och klickar på den. Inom området "Enhet", hitta "Status" och klicka på knappen bredvid för att uppdatera firmware på den.

När du har uppdaterat enhetens firmware hittar du "Belysning" och klickar på den för att komma åt inställningarna för bakgrundsbelysning på tangentbordet. Inom detta område, titta till sidofältet till vänster för att växla mellan några av de förprogrammerade belysningsinställningarna.
Följ steg-för-steg-instruktionerna nedan om du vill skapa ett nytt belysningsläge för ditt Corsair-tangentbord.
Steg 1: Hitta "Nytt läge" och klicka på det för att skapa ett nytt belysningsläge.
Steg 2: Skriv namnet på det nya läget på tangentbordet för att märka det i CKB Next.

Steg 3: Klicka på den längsta fyrkanten från vänster och välj knappen med (255,255,255) för att ställa in färgen för denna kvadrat. Gör samma sak för de andra rutorna.

Steg 4: Gå tillbaka till det första torget till vänster, välj det med musen och klicka på "Ny animation."
Använd animationskonfigurationsfönstret för att anpassa hur du vill att tangentbordet ska animera denna kvadrat. Se till att göra samma sak med de andra två rutorna i appen.

Steg 5: Välj det nya tangentbordsbelysningsläget du just har gjort i sidofältet och klicka på "Spara på maskinvara" för att tillämpa det på ditt Corsair-tangentbord.
Så snart du installerar det nya läget på ditt tangentbord kommer det att börja använda det på Linux!
Sök
Nya Inlägg
Hur du sparar Twitch-strömmar för senare på Linux
Ha en favorit Twitch streamer? Önskar du att du kunde titta på dera...
Hur man installerar Qogir GTK-tema på Linux
Qogir GTK-tema är ett elegant, platt Arc-baserat tema för Linux-skr...
De 9 bästa Linux-hemserverapparna som alla bör installera
Har du en hemserver som ligger runt huset? Är du osäker på vad du s...