Hur man använder ZFS på rot i Ubuntu 19.10
ZFS on root är en ny funktion i Ubuntu 19.10. Med det kan Ubuntu-användare uppleva det råa kraften i ZFS-filsystemet på root Linux-partitionen. I den här guiden går vi igenom hur du ställer in ZFS på root för Ubuntu.
Innan vi börjar
ZFS är ett robust filsystem och det är utmärkt att se att Canonical lägger till värde till Ubuntu genom att göra det enklare än någonsin att installera det och använda det. Denna funktion kommer utan tvekan att förbättra Ubuntu-skrivbordsupplevelsen. Den nya ZFS-funktionen är emellertid mycket experimentell och under aktiv utveckling. Använd inte den här funktionen på produktionsdatorer, eftersom du kan tappa värdefull data eller uppleva ett systemfel.
Gör Ubuntu-livedisken
Att installera ZFS på rootpartitionen i Ubuntu Linux kräver en ny installation av den senaste Ubuntu, version 19.10 Eoan Ermine. Inga andra utgivningar av Ubuntu stöder för närvarande användare som konfigurerar ZFS-filsystemet på rot.
Att skapa en ny Ubuntu live-disk är en enkel process och det börjar med att ladda ner den senaste versionen av Ubuntu. Gå över till
Ubuntu webbplats, hitta knappen "Hämta", leta efter "Ubuntu Desktop" och klicka på "19.10" -knappen för att ta Ubuntu 19.10.Efter att ha laddat ner den senaste Ubuntu 19.10 ISO-bilden till din dator är det dags att få ett ISO-bränningsverktyg. Gå till Etcher.io, ta den senaste versionen och öppna den på skrivbordet.

När Etcher ISO-bränningsverktyget är öppet och redo att gå på skrivbordet, hitta den blå "Välj bild" -knappen och klicka på den med musen. Använd sedan den öppna fildialogen för att hitta Ubuntu 19.10 ISO-bilden i filsystemet på din dator.
När Ubuntu 19.10 ISO-filen är klar med laddning i Etcher, sätt in en USB-flashenhet i datorns USB-port. Hitta sedan knappen "Välj enhet" och välj den. Välj din USB-flashenhet som enhet i menyn.
Starta ISO-bränningsprocessen i Etcher-appen genom att klicka på "Flash!" knapp. Vänta ett par minuter och låt Etcher bränna Ubuntu 19.10 ISO-filen till din USB-enhet. När Etcher har slutfört bränningsprocessen startar du om datorn, öppnar BIOS och konfigurerar den för att starta från USB.
Installera Ubuntu med ZFS i rot
När din USB-enhet lyckats starta in Ubuntu kan installationen påbörjas. För att börja, titta på "Välkommen" -skärmen på Ubuntu live-disken, leta upp knappen "Installera Ubuntu" och klicka på den med musen.

När du har valt “Installera Ubuntu” -knappen kommer du att presentera sidan ”Tangentbordlayout”. Leta igenom den här sidan för din tangentbordslayout (om Ubuntu inte automatiskt har upptäckt den.) Klicka sedan på "Fortsätt" för att tillämpa ditt layoutval.

På nästa sida, efter "Tangentbordlayout", ser du sidan "Uppdateringar och annan programvara". Här frågar Ubuntu dig: "Vilka appar du vill installera för att börja med" och "andra alternativ."

Under "Vilka appar vill du installera för att börja med" väljer du alternativet "Normal installation". Eller, om du föredrar en mer lätt Ubuntu, välj alternativet "Minimal installation". För "Andra alternativ", kolla "Installera tredjepartsprogramvara för grafik- och Wifi-hårdvara och ytterligare medieformat", eftersom det kommer att installera olika drivrutiner och codecs för ditt system.
Efter sidan "Uppdateringar och annan programvara" kommer sidan "Installationstyp". Här ber Ubuntu dig välja en installationsmetod. För att använda ZFS på Linux måste du hitta och välja alternativet ”EXPERIMENTAL: Radera disk och använda ZFS”. Leta sedan på knappen "Installera nu" och klicka på den med musen för att gå vidare till nästa sida i Ubuntu 19.10-installationsprogrammet.

Obs: genom att välja alternativet “EXPERIMENTAL: Radera disk och använda ZFS” kommer Ubuntu att ta bort absolut allt på hårddisken och formatera det till ZFS-filsystemet. Dubbelstart fungerar inte!
Efter “Installationstyp” är sidan ”Var är du”. Här frågar Ubuntu var du befinner dig i världen, så att den kan avgöra den tidszon du bor i. Använd musen och klicka på kartan i tidszonen nära där du bor. Skriv alternativt en tidszon i textrutan. När din tidszon är inställd klickar du på knappen "Fortsätt" för att gå till nästa sida.

När du kommer förbi sidan "Var är du" i Ubuntu-installationsprogrammet ser du sidan "Vem är du". Här ber Ubuntu dig att skapa en ny användare för din nya installation. Fyll i ditt fulla namn under "Ditt namn", namnge din dator i rutan "Din dators namn" och ställ in ditt användarnamn / lösenord i rutorna för användarnamn och lösenord.

Med ditt namn, datornamn, användarnamn och lösenord konfigurerat kommer Ubuntu att slutföra installationsprocessen. När installationsprocessen är klar, starta om Ubuntu för att använda din nya Ubuntu ZFS-installation!
Sök
Nya Inlägg
Hantera dina Flickr-album offline i Ubuntu Linux med Desktop Flickr Organizer
Desktop Flickr Organizer är ett Linux-baserat program som synkronis...
Begränsa användning av barn med barnbarnföräldrakontroll [Ubuntu Linux]
Nanny Föräldrakontroll är ett Linux-baserat program som ger en omfa...
PlexyDesk förvandlar din skrivbordsbakgrund med användbara widgetar
PlexyDesk är en öppen källkodsförlängning för Windows, Mac och Linu...


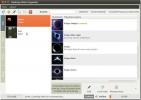
![Begränsa användning av barn med barnbarnföräldrakontroll [Ubuntu Linux]](/f/2f656beed96770de33041ec70d70946d.jpg?width=680&height=100)
