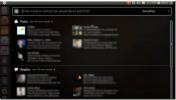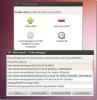Hur man ställer in en virtuell Linux-maskin på Windows
Letar du efter att virtualisera en Linux-distribution utifrån din Windows-installation? Behöver du göra några saker i Linux men vill inte ta itu med att installera det på den faktiska hårdvaran? Du behöver en virtuell Linux-maskin. Följ med i den här guiden när vi går igenom hur du ställer in en virtuell Linux-maskin i Windows.
Om du är på Fönster 10 och bara vill använda Bash kan du prova ny terminalapp från Microsoft, Eller kan du installera Ubuntu.
Installera VirtualBox på Windows
I den här guiden kommer vi att gå igenom hur man ställer in en virtuell Linux-maskin i VirtualBox. Anledningen till att vi fokuserar på VirtualBox, snarare än något annat virtualiseringsverktyg är enkelt: VirtualBox är lätt att använda, gratis och lätt att förstå för de flesta användare. Men innan vi går igenom hur vi använder VirtualBox, måste det installeras. Följ steg-för-steg-instruktionerna nedan för att komma igång med VirtualBox.
Obs! Du bör också se till att din PC stöder virtualisering och att det är aktiverat i Windows.
Steg 1: Gå över till officiell VirtualBox-webbplats. När du väl är på sidan ser du något som säger "VirtualBox-binärer." Under det ska du hitta "Windows-värdar" och klicka på det med musen.

Steg 2: När du klickar på "Windows-värdar" med musen kommer din webbläsare att börja ladda ner EXE-filen för VirtualBox-installationsprogrammet till din dator. Var tålamod och låt det slutföra nedladdningen.

Steg 3: När installationen EXE har laddats ner öppnar du Windows Explorer och klickar på mappen "Nedladdningar" där EXE-filen sparas.
Steg 4: Dubbelklicka på EXE-filen VirtualBox-installationsprogrammet i mappen ”Nedladdningar”. Om du väljer den här filen kommer installationen av appen att börja på din Windows PC.

Steg 5: När du har dubbelklickat på EXE-filen VirtualBox-installationsprogrammet visas en popup-skärm på skärmen. Den här skärmen säger "Vill du låta den här appen göra ändringar på din enhet?" Välj "Ja" -knappen för att tillåta den.
Steg 6: Efter popup-fönstret "User Account Control" kommer installationsprogrammet EXE att säga "Klicka på installera för att påbörja installationen." Gör så för att börja ställa in VirtualBox på Windows.
Steg 7: Markera alla rutor på "Anpassad inställningssida" och klicka på "Nästa" -knappen.

Gå igenom installationsprocessen och se till att installera alla nätverksgränssnitt som installationsprogrammet EXE ber dig att installera. När processen är klar stänger du installationsfönstret och går vidare till nästa avsnitt.
Ladda ner ett Linux OS
Det finns många Linux-operativsystem att använda där ute, och var och en av dem fungerar bra i VirtualBox virtualiseringsprogram. I den här guiden kommer vi att ladda ner Ubuntu, eftersom det är det mest använda Linux-operativsystemet och det bästa för nybörjare att börja med.

För att ladda ner Ubuntu för användning på VirtualBox, gå över till operativsystemets officiell hemsida. Därifrån, leta upp knappen "Ladda ner" och klicka på den. Ladda sedan ner en utgåva av Ubuntu till din Windows PC.

Ställa in den virtuella maskinen i VirtualBox
Ställa in den virtuella maskinen startar med att starta VirtualBox. Tryck Vinna på tangentbordet, sök efter "VirtualBox" och starta appen. När appen är öppen hittar du sedan den blå "Nya" knappen och klickar på den med musen.

När du har klickat på knappen "Ny" kommer rutan "Skapa virtuell maskin" att dyka upp på skärmen. I fönstret "Skapa ny virtuell maskin", hitta rutan "Namn" och skriv "Ubuntu." Den ska automatiskt tilldela typ och version. Klicka på "Nästa" för att fortsätta.

Efter avsnittet "Namn" måste du ställa in minnesstorleken för Ubuntu VM. Lämna det gärna på 1024 MB, eller ställ in det på 2048 för dubbla hastigheten. När önskat minne har ställts in klickar du på knappen "Nästa" för att fortsätta.

Förbi minnesavsnittet blir du ombedd att skapa en hårddisk. Hitta alternativet som säger "Skapa en virtuell hårddisk nu" och välj "Skapa" -knappen.

Under "hårddiskfiltyp", välj alternativet "VDI" och klicka på "Nästa" -knappen för att fortsätta.

Välj "Lagring på fysisk hårddisk" och välj alternativet "Dynamiskt tilldelat" och klicka på "Nästa" -knappen.

För "filplats och storlek" ändrar du 10,00 GB till 20,00 GB och klickar på knappen "Skapa". ÄNDRA INTE FILSLÄGE!

När hårddiskens storlek är inställd stängs installationsfönstret. Härifrån väljer du "Ubuntu" i listan över virtuella maskiner och väljer "Start" -knappen för att starta VM.

När VM startar ser du "Välj en startdisk." Klicka på mappikonen bredvid "Tom" och bläddra efter Ubuntu ISO-filen i mappen "Nedladdningar" på din Windows PC. Klicka sedan på "Start" för att ladda Ubuntu ISO.
Få Ubuntu igång

Nu när Ubuntu VM är inställt i VirtualBox är det dags att få Ubuntu igång. För att göra det klickar du på knappen "Prova Ubuntu". Därifrån bör du kunna använda Ubuntu Linux direkt i en virtuell VirtualBox-maskin.

Eller, om du vill ha en mer permanent Ubuntu-installation i din virtuella VirtualBox-maskin, klicka på knappen "Installera Ubuntu" och följ instruktionerna på skärmen när den instruerar dig om hur du installerar Ubuntu.

Sök
Nya Inlägg
Hur man installerar Apache Tomcat på Ubuntu Server
Tomcat är en öppen källserverapplikation för Linux, Windows och and...
Gwibber enhetslinsa tillåter sortering av Gwibber-uppdateringar från instrumentbrädan
Gwibber är en mikrobloggar-klient för GNOME-skrivbordet för att hål...
Hitta PPA med applikationsnamn med Y PPA Manager
Personal Package Archive (PPA) gör det möjligt för användare att en...