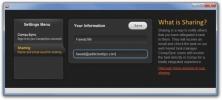Hur man skapar en skrivbordsmiljö med Openbox Window Manager på Linux
Linux har många skrivbordsmiljöer att välja mellan. Du har det vackra Cinnamon desktop-miljö, "det fungerar bara" Pantheon skrivbordsmiljö, den lätta och mycket anpassningsbara LXQt skrivbordsmiljöeller det mer traditionella Kompis skrivbordsmiljö. Du är bortskämd efter valet och det finns en skrivbordsmiljö som tillgodoser nästan alla behov. Som sagt, om du fortfarande inte hittar rätt skrivbordsmiljö, kanske du vill överväga att göra din egen istället. Grunden för den här skrivbordsmiljön är Openbox-fönsterhanteraren. Med det kan användare få en mycket grundläggande skrivbordsmiljö och bygga på den.
Openbox-fönsterhanteraren är mycket populär och används i många olika skrivbordsmiljöer. Så här installerar du det på ditt system.
Ubuntu
sudo apt installera openbox feh tint2 docky pcmanfm
Debian
sudo apt installera openbox tint2 docky pcmanfm
Arch Linux
sudo pacman -S openbox tint2 docky pcmanfm
Fedora
sudo dnf installera openbox tint2 docky pcmanfm
OpenSUSE
sudo zypper installera openbox tint2 docky pcmanfm
Övrig
Openbox inte listad för din Linux-distribution? Oroa dig inte, du kan fortfarande få det! Öppna din pakethanterare, sök efter "openbox" och installera den!
Se till att även installera de andra paketen förutom Openbox. Saker som Docky, Feh, Tint2 och Pcmanfm är avgörande för att ha en fungerande Openbox-baserad skrivbordsmiljö.
Ställa in tapeten
Openbox är en mycket minimal fönsterhanterare. Det har potential att vara ett bra skrivbord, men ur rutan är det inte mycket att titta på. Skrivbordet och färgschemat är helt baserade på det valda Openbox-temat. Detta innebär att användaren inte har någon tapet och ingen möjlighet att ställa in en. Som ett resultat behövs ett tredjepartsverktyg för att ställa in tapeten. Högerklicka på skrivbordet och öppna terminalen från snabbmenyn. Ange detta kommando i terminalen:
feh --bg-skala / path/to/wallpaper.jpg
Att köra feh-kommandot kommer omedelbart att ändra bakgrundsbilden till vilken bild du ställer in.
Window Manager Theme

Som nämnts tidigare spelar fönsterhanterarens tema i Openbox-fönsterhanteraren mycket. Om du vill välja ett nytt tema öppnar du Obconf: konfigurationsverktyget för fönsterhanteraren. I Obconf listas alla installerade fönsterhanterande teman. Välj en ny genom att klicka på en i listan. Skrivbordet och fönsterhanteraren ändras direkt till det valda temat.
Ladda ner nya Openbox-teman från box-look.org.
Välj en panel
Openbox-fönsterhanteraren har ingen panel. För vissa är det bra, eftersom de ändå vill använda allt på full skärm. Som sagt är Openbox-fönsterhanteraren mycket mer välkomnande med en panel.
Under installationsprocessen installerades två paneler; Tint2 och Docky. Läs översikten över var och en av panelerna och bestäm vad du ska använda för din installation.
Tint2

Vill du ha något lite mer lätt? Överväg att använda Tint2 med din nya installation istället. Det är en enkel, X-fönsterbaserad panel som är galet konfigurerbar. Dessutom kommer Tint2-panelen med aviseringar och systemfackstöd, så användare behöver inte oroa sig för att förlora funktioner när de byter till den här lätta panelen. Det är lätt på resurser och använder inte mycket grafisk kraft. Detta gör det perfekt för dem som går till Openbox på grund av hur lätt det är. Tint2-panelsystemet har ett konfigurationsverktyg som gör det möjligt för användare att välja många olika typer av panellayouter och -design.
Docky

Docky är en minimalistisk, Mac-liknande panel som är mycket populär i Linux-gemenskapen. Det har en robust mängd inställningar och har till och med förmågan att hantera aviseringar och widgetar (som andra skrivbordsmiljöpaneler och dockor gör).
Om du letar efter en stilren, enkel att använda och konfigurera panelen för din nya Openbox-baserade skrivbordsmiljö är den här ett bra val.
Ställa in uppstartsskriptet
Du har valt en panel (antingen Tint2 eller Docky), du har installerat Pcmanfm-filhanteraren, ställt in tapeten och till och med valt ett Openbox-tema. Allt och allt är din nya anpassade skrivbordsmiljö redo att köras - nästan. Det finns fortfarande en viktig sak att göra: skapa startskriptet.
Startskriptet är viktigt eftersom det berättar för Openbox att ladda alla dina inställningar, etc. Öppna en terminal och använd nano-textredigeraren för att ställa in din autostart-fil.
nano ~ / .config / openbox / autostart
Inuti autostart-filen listar (en rad åt gången) kommandon som ska köras så snart Openbox startar. Detta innebär att du ställer in tapeten, startar din valfria panel och så vidare. Det ska se ut så här:
xset -b feh --bg-skala / path/to/wallpaper.jpg & nm-applet & tint2 &
Obs: använder du inte tint2-panelen? Sätt Docky på sin plats.

När du är klar med autostart-filen sparar du den med Ctrl + O och stänger Nano. Starta om och Openbox laddas med din panel / docka, tapet och allt annat du kan ha lagt till.
Slutsats
Openbox är en utmärkt fönsterhanterare. Ofta används Openbox tillsammans med andra Linux-skrivbordsmiljöer. Dessa implementationer är bra och fungerar mycket bra, men användare bör överväga att använda Openbox ensam. Det har verklig potential, när du väl bygger lite ovanpå det.
Sök
Nya Inlägg
Hur du synkroniserar Firefox med webbläsaren Gnome
Gnome webbläsare (kallas webben) är en utmärkt liten open-source we...
Conqu är en plattformsapplikation för att schemalägga, hantera och synkronisera uppgifter
Med varje dag som går har livets takt ökat över hela världen. Jämfö...
Få åtkomst till vanliga mappar från Gnome-panelen i enhet med indikatorplatser
En av de största klagomålen från Ubuntu-användare med Canonical har...