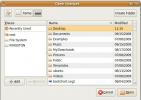Hur du överför filer från Linux till iOS trådlöst
Inte alla Linux-fans är Android-användare. Vissa använder iOS för trots att Apple producerar icke-fri programvara, gör de ett betydande åtagande att respektera användarnas integritet. Att använda iOS har många fördelar, men om du är Linux-användare finns det också några nackdelar. Överlägset en av de viktigaste nackdelarna är att det kan vara tråkigt att lägga till filer på iDevices om du inte använder iTunes. Det bästa sättet att överföra filer från Linux till iOS är att göra det trådlöst via en lokal nätverksanslutning.
Ställ in SSH-server på Linux
För att iOS ska kunna interagera med ditt Linux-skrivbord eller en bärbar dator trådlöst för att överföra filer måste en SSH-server konfigureras. Anledningen till att vi måste gå med SSH är att till skillnad från på Android tillåter Apple App Store inte appar som kan vara värd för servrar (vi antar det på grund av ett säkerhetsproblem.) Tack och lov stöder iOS SSH-protokollet helt fint, som inkluderar en inbyggd FTP-server funktion.
Det tar inte mycket tid att ställa in en SSH-server på Linux-skrivbordet. För att göra det måste du installera OpenSSH-serverpaketet och röra med konfigurationsfilerna. Om du inte känner till hur du ställer in SSH,
kolla in min steg-för-steg handledning om ämnet.När du har fått din Linux-dator som värd för en SSH-server i nätverket, ta ut din iPhone eller iPad och gå vidare till nästa avsnitt i guiden.
Installera FE File Explorer på iOS
Det finns några användbara applikationer på iOS som låter användare ställa in nätverksanslutningar. I min forskning har jag funnit att den bästa man kan använda är FE File Explorer. Huvudsakligen för att det stöder många funktioner, som att ansluta till LAN NAS-enheter, Linux-datorer, FTP / SFTP, Mac, Windows och till och med Google Drive!
FE File Explorer har både en gratis och betalad version av appen. I den här guiden instruerar jag dig att använda den kostnadsfria versionen. Men om du vill ha fler funktioner (som flera anslutningar) är den betalda versionen också utmärkt.
För att få tag på FE File Explorer för din iOS-enhet, gå vidare och öppna App Store och sök efter den med sökfunktionen. Ladda alternativt denna guide på din iDevice och klicka sedan på den här länken här. Det bör automatiskt starta FE File Explorer's App Store-sida.
Ställ in en SFTP-anslutning på FE File Explorer
SSH-protokollet har en inbyggd FTP-serverkomponent som användare kan dra fördel av för att göra snabba filöverföringar över ett lokalt nätverk, eller till och med internet. I vårt användningsfall kommer vi att dra fördel av det till att överföra filer från Linux till iOS, eller vice versa.
Innan du dock skickar filer måste en ny anslutning konfigureras. För att göra detta, öppna FE File Explorer-applikationen på din iOS-enhet. Därifrån letar du efter “+” -ikonen längst upp till vänster i appen och knackar på den.
När du trycker på "+" -ikonen i FE File Explorer, kommer ett "New Connection" -fönster att visas. I det här fönstret letar du efter en jordklotikon och klickar på den för att gå till installationsguiden för FTP-anslutningen i FE File Explorer.

Fönstret "Ny anslutning" i FTP-avsnittet har mycket information att fylla i. För att starta, tryck på "Visa namn." Fyll i den här rutan vad den nya anslutningen ska kallas. Efter det, flytta ner till rutan "Hostname / IP" och lägg till värdnamnet eller IP-adressen.
När du har ställt in anslutningar värdnamn / IP-information, gå ner till "Protokoll" och knacka på den för att avslöja en valmeny. I menyn som visas väljer du alternativet “SFTP”.
Klicka på "Spara" för att spara din nya anslutning till FE File Explorer.
Anslut till Linux
Nu när den nya anslutningen är konfigurerad är det dags att använda den för att logga in på Linux-datorn via SFTP-protokollet. För att göra detta, hitta avsnittet "anslutningar" i FE File Explorer och tryck på anslutningen du gjort tidigare.

Genom att trycka på SFTP-profilen i FE File Explorer installeras automatiskt en FTP-anslutning som visar alla filerna på den externa Linux-datorn.

Överför filer från iOS till Linux
Om du vill överföra filer eller mappar från din iOS-enhet till en Linux-dator eller bärbar dator följer du steg-för-steg-instruktionerna nedan.
Steg 1: Se till sidofältet i FE File Explorer. Klicka på “Local”, “Photo Library” eller “iCloud”. När du har gjort ditt val bläddrar du efter data som du vill överföra från din iDevice till Linux-datorn.
Steg 2: Tryck på knappen "Redigera" längst upp till höger i appen. När FE File Explorer sedan har gått in i redigeringsläge väljer du sedan alla filer och mappar som du vill överföra till Linux

Steg 3: Välj alternativet "Kopiera till" längst ner på skärmen för att visa dialogrutan "Kopiera filer".

Steg 4: I dialogrutan "Kopiera filer" väljer du Linux FTP-anslutning. Bläddra sedan igenom listan över filer för "Hem" och tryck på den. Klicka sedan på mappen med ditt användarnamn.

Steg 5: Klicka på "Spara" för att överföra data från iOS till Linux.
Överför filer från Linux till iOS
Om du vill överföra filer eller mappar från ditt Linux-skrivbord eller en bärbar dator till en iOS-enhet följer du steg-för-steg-instruktionerna nedan.
Steg 1: På sidfältet FE File Explorer klickar du på Linux FTP-anslutningen. Bläddra sedan till "Hem" följt av mappen med din Linux PC: s användarnamn.

Steg 2: Klicka på de tre vertikala punkterna under filen eller mappen du vill överföra till din iOD-enhet. Detta skapar en åtgärdsdialog i appen.
Steg 3: Välj alternativet "Kopiera till" för att visa dialogrutan "Kopiera filer".

Steg 4: I dialogrutan "Kopiera filer" väljer du "Lokal" för att säga FE File Explorer att placera data på iOS.

Steg 5: Klicka på "Spara" för att starta dataöverföringen från Linux till iOS.
Sök
Nya Inlägg
Installera och använd Tcpdump på Ubuntu Linux
Tcpdump är en kommandoradspaketsniffare. Packet sniffer är ett dato...
Installera om dina för närvarande installerade paket efter en ny Ubuntu-installation
Du kanske måste installera en ny kopia av Ubuntu på grund av många ...
Hur man aktiverar skärmsläckare i Ubuntu 11.10
Ubuntu 11.10 levereras inte med en standard skärmsläckare, och till...