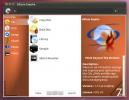Hur du installerar Deepin Desktop på Linux
De Deepin skrivbordsmiljö är en del av Deepin Linux-distributionen. Det främsta fokuset är att erbjuda ett elegant, lättanvänt, vackert alternativ till de populära Linux-skrivbordsmiljöerna.
Utvecklare av Deepin-skrivbordet lägger kärnan i deras utvecklingsinsats i sin distribution. Men skaparna av Deepin upprätthåller också miljön för andra distributioner. Om du är intresserad av att testa skrivbordet kan det installeras på Linux-operativsystem som Arch Linux, Ubuntu, OpenSUSE och andra. För att få det att fungera, öppna ett terminalfönster och följ instruktionerna som motsvarar ditt operativsystem.
Obs: Debian-användare, om du har stött på den här artikeln för att installera Deepin-skrivbordet på ditt system, kan du överväga att installera Deepin Linux istället! Det är byggt på Debian Stable! För mer information om distributionen Klicka här.
Ubuntu instruktioner

Ubuntu Linux-användare som vill använda Deepin-skrivbordsmiljön har tur! Det finns en aktiv ansträngning för att få den igång på nya versioner av operativsystemet.
Det bör noteras att även om Deepin Desktop är portad till Ubuntu så fungerar det inte på varje version av operativsystemet. Just nu är den senaste versionen som Deepin stöder via PPA Ubuntu 18.04 LTS.
Det faktum att Deepin-skrivbordet bara stöder 18.04 LTS är inte en stor affär eftersom OS fortfarande är tillgängligt för nedladdning på webbplatsen. Om du använder en nyare version av operativsystemet och vill använda Deepin, ladda ner 18.04 LTS och installera om innan du fortsätter.
När du är på Ubuntu 18.04 LTS kan du starta processen för installation av Deepin-skrivbordet genom att följa steg-för-steg-instruktionerna nedan.
Steg 1: Starta ett terminalfönster på Ubuntu. Detta görs enkelt genom att trycka på Ctrl + Alt + T eller Ctrl + Skift + T.
Steg 2: När terminalfönstret öppnas använder du kommandot add-apt-repository för att lägga till Deepin PPA till Ubuntu.
sudo add-apt-repository ppa: leaeasy / dde
Steg 3: Kör uppdateringskommandot med terminalfönstret. Genom att köra en uppdatering kan din Ubuntu PC kontrollera om tillgängliga systemuppdateringar är tillgängliga. Dessutom kommer den att installera den nya Deepin PPA för användning.
sudo apt uppdatering
Steg 4: Med allt uppdaterat är det dags att installera alla väntande programuppdateringar för Ubuntu. Genom att göra detta kommer Deepin att köra med de senaste lapparna.
sudo apt upgrade -y
Steg 5: Uppgraderingar görs. Det sista steget är att installera Deepin-skrivbordsmiljön med kommandot apt install.
sudo apt install dde
Fedora instruktioner

Fedora Linux-användare kan installera Deepin-skrivbordsmiljön, dock varna: den är väldigt instabil och fungerar inte så bra. Fortfarande, om du är en Fedora-fan och vill prova Deepin, är detta det enda alternativet.
För att få skrivbordet att fungera, börja med att starta ett terminalfönster. När terminalsessionen är öppen följer du steg-för-steg-anvisningarna nedan.
Steg 1: Det finns några Deepin-paket i Fedora-programvarukällorna. Som sagt, inte varje enskilt paket är lätt tillgängligt, och som ett resultat måste du aktivera en tredjeparts programvarukälla. För att göra detta, ange följande kommando i terminalfönstret.
sudo dnf copr aktivera mygg / deepin
Steg 2: Efter att ha aktiverat det nya Deepin Copr-programvarulaget är det dags att uppdatera Fedora med Dnf-uppdatering.
sudo dnf-uppdatering
Steg 3: Installera Deepin-paketen på din Fedora Linux-dator med allt uppdaterat.
sudo dnf installera deepin-desktop lightdm deepin-kalender deepin-calculator deepin-editor deepin-image-viewer deepin-picker deepin-system-monitor
Steg 4: Deepin-skrivbordet kräver vissa tredjeparts codecs som för närvarande inte finns i Fedora. För att få dessa codecs måste du aktivera RPMFusion. Se till att ändra X i kommandona nedan med den version av Fedora Linux som du för närvarande använder.
sudo dnf installera https://download1.rpmfusion.org/free/fedora/rpmfusion-free-release-X.noarch.rpm. sudo dnf installera https://download1.rpmfusion.org/nonfree/fedora/rpmfusion-nonfree-release-X.noarch.rpm
Steg 5: Med RPMFusion igång, använd DNF kommando för att få resten av paketen konfigurerade på din Fedora Linux PC.
sudo dnf installera deepin-film deepin-musik
Steg 6: Slutligen konfigurera Fedora för att ladda upp LightDM greeter-systemet.
sudo systemctl inaktivera gdm.service && sudo systemctl enable lightdm.service. sudo sed -e "s / SELINUX = upprätthålla / SELINUX = inaktiverad / g" -i / etc / selinux / config. sudo su -c "echo -e '[Seat: *] \ ngreeter-session = lightdm-deepin-greeter'> /etc/lightdm/lightdm.conf.d/deepin.conf"
När du är klar med de tre kommandona ovan startar du om din Fedora-dator. När Fedora avslutar omstart bör du se Deepin-inloggningsskärmen.
OpenSUSE Tumbleweed instruktioner
Tack vare OpenSUSE Build-tjänsten är det nu möjligt att använda Deepin-skrivbordsmiljön på OpenSUSE Tumbleweed. Om du är intresserad av att installera det gör du följande.
Först, gå över till Deepin-sidan på OBS. Välj sedan installationsknappen “1-klicka”. Om du klickar på den bör OpenSUSE uppmanas att installera Deepin.
Har du problem med att få det att fungera? Tänk på att du kan behöva installera manuellt vart och ett av dessa Deepin-paket om ditt system inte gör det automatiskt. Tänk också på att OpenSUSE Tumbleweed är en instabil utgåva, och den här versionen av skrivbordet kan vara buggy.
Arkivera Linux-instruktioner

Tidigare på Addictivetips, Jag gjorde en hel självstudie om hur man installerar Deepin Linux desktopmiljö på Arch Linux. Anledningen till att jag ägnade ett fullständigt inlägg till det är att installationen av Deepin-skrivbordet på Arch Linux är tidskrävande, förvirrande och tråkig.
Om du vill konfigurera Deepin på din Arch Linux PC kan du kolla in det länkade inlägget. Innan du gör det, kom dock ihåg att du måste aktivera "Community" -lagringsprogramvaran.
Har inte "Community" arbetat med ditt Arch Linux-system? Redigera /etc/pacman.conf, bläddra ner till “Community” och aktivera det genom att ta bort # symboler.
Sök
Nya Inlägg
Screenlets 0,14 släpps med App-indikator (Widgets) Support
Kom ihåg Screenlets, applikationen som tillhandahåller ett stort ut...
Bränn CD, DVD och Blu-ray i Ubuntu enkelt med Silicon Empire
Silicon Empire är en komplett svit för att bränna, kopiera, säkerhe...
Töm papperskorgen från systemfacket i Ubuntu med papperskorgen
Av någon anledning finns Ubuntu Trash-ikonen alltid i det minst int...