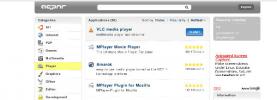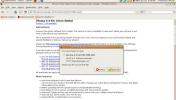Hur du ändrar storlek på LVM-volymer på Linux
Förespråkare för LVM säger ofta att en av dess fördelar (och varför du bör använda den) beror på att användare kan ändra storlek, manipulera och ändra LVM-partitioner i farten. Ändra storlek på LVM-partitioner är verkligen en fantastisk funktion, och det är säkert att göra de som motsätter sig tekniken att tänka om.
Idag i den här guiden kommer vi att gå igenom hur man manipulerar och ändrar storlek på LVM-volymer på Linux. Vi täcker hur du gör det på två sätt: terminalen och KDE Partition Manager.
Obs! Även om du ändrar storlek på LVM-partitioner anses säkert, bör du fortfarande säkerhetskopiera dina data innan du fortsätter med resten av detta inlägg.
Ändra storlek på LVM-volymer - KDE Partition Manager
För länge sedan manipulerade LVM-partitioner med ett GUI-verktyg med System Config LVM. Tyvärr avskrivs det programmet, har inte uppdaterats och stöder inte de senaste logiska volymhanteringsfunktionerna.
Tack och lov, om du inte är fan av att arbeta med LVM-volymer i terminalen, finns det fortfarande ett GUI-verktyg du kan använda: KDE Partition Manager.
Installera KDE Partition Manager
KDE Partition Manager är standardpartitionsverktyget för Linux-operativsystem som väljer KDE skrivbordsmiljö Plasma 5 snarare än Gnome Shell eller andra. Men om du inte är en Plasma-användare måste du troligen installera appen innan du använder den för att manipulera LVM-volymer.
För att installera KDE Partition Manager öppnar du en terminal och följer instruktionerna som motsvarar den Linux-distribution som du för närvarande använder.
Ubuntu
sudo apt install partitionmanager
Debian
sudo apt-get install partitionmanager
Arch Linux
sudo pacman -S partitionmanager kdesu
Fedora
sudo dnf installera kde-partitionmanager kdesu
OpenSUSE
sudo zypper install partitionmanager
Generisk Linux
Källkoden för KDE Partition Manager är tillgänglig online, och de flesta Linux-distributioner bör kunna installera den. För att få appen att fungera på ditt operativsystem, gå över till kodwebbplatsen och ladda ner det för att komma igång.
Använda KDE Partition manager
Nu när KDE Partition Manager-applikationen är igång är du redo att använda den för att ändra storlek på LVM-volymer.
För att starta, öppna applikationsmenyn, sök efter “KDE Partition Manager” och öppna den.
Obs: KDE Partition Manager har problem som körs på Gnome Wayland. Se till att logga in i X11-läge innan du försöker köra det!
När appen är öppen, titta till vänster om appen under "Enheter" och välj hårddisken som innehåller LVM-volymerna du vill manipulera.

Klicka på LVM-enheten ska omedelbart visa sin partitionslayout på skärmen. Härifrån letar du LVM-partitionen och högerklickar på den.
Obs: beroende på partitionen kan du behöva klicka på "avmontera" innan du arbetar med den.
Klicka på alternativet ”ändra storlek” i valmenyn och använd GUI-verktyget för att ändra storleken på din LVM-volym.
Ändra storlek på rotpartitioner under användning
Linux-systemet tillåter inte manipulation av rotfilsystemet om det används (även med LVM). Om du vill ändra storlek på en LVM Root-partition måste du därför starta in på en live-disk.
Följ steg-för-steg-instruktionerna nedan för att få live-disken igång.
Steg 1: Ladda ner den senaste versionen av Kubuntu och blixt till en USB-enhet med Etcher.
Steg 2: Starta in i Kubuntu live-skiva och välj "prova Kubuntu."
Steg 3: När skrivbordet laddas öppnar du KDE-partitionshanteraren och följer instruktionerna för omstorlek som beskrivs tidigare i guiden.
Ändra storlek på LVM-volymer - terminal
Ändra storlek på LVM-volymer i Linux-terminalen är ganska rak. Så här gör du.
Visa först dina LVM-volymer med lvdisplay kommando.
sudo lvdisplay.

Kör lvdisplay kommandot visar en fullständig utskrift av alla LVM-volymer på din Linux-dator. Därifrån, notera volymen du vill ändra storlek på. Gå sedan till terminalen och ändra storleken med kommandot nedan.
Obs: ändra XG till det antal GB som du vill använda som den nya storleken. Du kan också använda MB.

Krympa
sudo lvresize --verbose --resizefs -L -XG / dev / lvm / path
Förlänga
sudo lvresize --verbose --resizefs -L + XG / dev / lvm / path
Ändra storlek på rotpartitioner i terminal i terminal
Behöver du ändra storlek på en partition som för närvarande används som din Linux-maskinens rot i en terminal? Följ steg-för-steg-instruktionerna nedan.
Steg 1: Ladda ner en Ubuntu live-skiva och blixt till en USB-stick med Etcher.
Steg 2: Starta i Ubuntu, klicka på "Prova Ubuntu" och låt skrivbordet laddas.
Steg 3: Starta ett terminalfönster och få rotåtkomst genom att gå in sudo -s. Kör sedan lvdisplay kommando för att skriva ut LVM-partitionerna på systemet.
Steg 4: Följ terminalens omstorleksinstruktioner som beskrivs tidigare i det här inlägget för att ändra storleken på din LVM.
Sök
Nya Inlägg
Använd Appnr för att installera applikationer i Ubuntu Linux
BENÄGEN (Avancerat paketverktyg) är ett verktyg som används för att...
Installera och använda Picasa i Ubuntu Linux
Picasa är ett gratis verktyg som erbjuds av Google för att organise...
Installera och använda FileZilla FTP-klient i Ubuntu Linux
FileZilla är en snabb, pålitlig och plattforms-FTP-klientprogramvar...