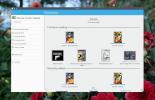Säkerhetskopiera skrivbordsinställningarna för XFCE4 i Linux
Ställa in skrivbordsmiljön XFCE till en punkt där det är bekvämt att använda är utmattande och tidskrävande. Det som är värre är att skrivbordsmiljön inte har en inbyggd säkerhetsfunktion, så du måste spara dina anpassade skrivbordskonfigurationsfiler manuellt. Så här kan du säkerhetskopiera skrivbordsinställningarna för XFCE4.
SPOILER VARNING: Bläddra ner och titta på videodelen i slutet av denna artikel.
Säkerhetskopiera XFCE Desktop Settings
Även om skrivbordsmiljön XFCE använder många Gnome-tekniker är det inte möjligt att snabbt exportera inställningarna från Dconf för en enkel säkerhetskopieringslösning. Istället måste de som vill skapa en säkerhetskopia för den här skrivbordsmiljön skapa en med filsystemet.

För att skapa en ny säkerhetskopia av XFCE-skrivbordets inställningar, måste du komprimera och spara de kritiska skrivbordsfilerna i ~ / .Config mapp. Lyckligtvis tas denna process snabbt hand med några terminalkommandon.
Full säkerhetskopiering
Skapa en säkerhetskopia av skrivbordsmiljön XFCE genom
~ / .Config mappen är inte omöjlig, även om den är tidskrävande, eftersom användaren måste isolera och kopiera ut några enskilda mappar för att spara för senare. Om du har bråttom och vill ha en snabb säkerhetskopia är ett bra alternativ att skapa en fullständig säkerhetskopia av konfigurationsfilen istället. På detta sätt kommer inte bara skrivbordets inställningar att vara säkra, utan även andra aspekter av ditt Linux-skrivbord har en säkerhetskopia.Kom ihåg att om du väljer att säkerhetskopiera allt i konfigurationsmappen tar det mycket mer utrymme än att bara säkerhetskopiera XFCE4-filerna. Komprimera konfigurationsmappen i terminalen i terminalen /home/ använda tjära kommando.
Obs! Se till att upprepa säkerhetskopieringsprocessen för varje användare som har ett XFCE-skrivbord.
tar -czvf full-backup.tar.gz ~ / .config.
När tjära färdig, flytta filen från /home/username/ till din hemserver, extern hårddisk eller molnlagringsvärd som du väljer.
Säkerhetskopiera XFCE skrivbord

Om du inte har tid att vänta på hela ~ / .Config mapp för att komprimera, fundera bara på att skapa en säkerhetskopia av XFCE skrivbordsfiler. För att starta processen för att spara skrivbordets inställningar öppnar du en terminal och kör följande kommandon.
mkdir -p ~ / Desktop / xfce-desktop-backup mkdir -p ~ / Desktop / xfce-desktop-backup / thunar mkdir -p ~ / Desktop / xfce-desktop-backup / xfce-inställningar cp-R ~ / .config / Thunar / ~ / cp -R ~ / .config / xfce4 / ~ / mv ~ / xfce4 ~ / Desktop / xfce-desktop-backup / xfce-inställningar mv ~ / Thunar ~ / Desktop / xfce-desktop-backup / Xfce-inställningar
Om du är på Xubuntu måste du också kopiera Xubuntu-mappen inuti konfigureringskatalogen.
mkdir -p ~ / Desktop / xfce-desktop-backup / xubuntu-inställningar cp -R ~ / .config / xubunu ~ ~ / mv xubuntu ~ / Desktop / xfce-desktop-backup / xubuntu-inställningar
Använd alla konfigurationsfiler på rätt plats tjära kommando för att skapa en arkivbackup.
tar -czvf xfce4-backup.tar.gz ~ / Desktop / xfce-desktop-backup
Teman och ikoner
Att skapa en säkerhetskopia av dina XFCE-filer sparar inte din anpassning teman och ikoner. För att säkerställa att dessa är säkra måste du skapa säkerhetskopior av ~/.tema och ~ / .icons i din hemkatalog. Om dina anpassade teman och ikoner inte konfigureras som en enda användare, måste du istället skapa säkerhetskopior av /usr/share/themes och /usr/share/icons.

Använd terminalen i terminalen tjära kommando för att skapa en arkivsäkerhetskopia av dina anpassade tema- och ikonfiler.
tar -czvf ikoner-backup.tar.gz ~ / .icons tar -czvf teman-backup.tar.gz ~ / .themes
Eller:
tar -czvf ikoner-backup.tar.gz / usr / share / ikoner tar -czvf teman-backup.tar.gz / usr / share / teman /
Komprimering kan ta en stund på grund av hur många filtema och ikonuppsättningar som brukar ha på Linux. När komprimeringen är klar, ta båda TarGZ-arkiven och placera dem någonstans säkert.
Återställa säkerhetskopia
Att återställa en XFCE-skrivbordsmiljö med en säkerhetskopia har mycket arbete för det. Om du vill ställa in din Linux-dator igen så som den var innan du skapade en säkerhetskopia öppnar du ett terminalfönster och följer stegen nedan.
Steg 1: Ladda ner dina säkerhetskopior och placera dem alla i /home/username/ mapp.
Steg 2: Komprimera och återställa säkerhetskopian på skrivbordets arkiv.
Återställ fullständig säkerhetskopiering
tar -xzvf full-backup.tar.gz -C ~ /
XFCE Only Restore
tar -xzvf xfce4-backup.tar.gz -C ~ / cd xfce-desktop-backup / xfce-inställningar mv * ~ / .config cd xfce-desktop-backup / thunar mv * ~ / .config
Avsluta genom att återställa dina anpassade ikoner och teman.
tar -xzvf ikoner-backup.tar.gz -C ~ / tar -xzvf temas-backup.tar.gz -C ~ /
Eller:
sudo tar -xzvf ikoner-backup.tar.gz -C / usr / share / sudo tar -xzvf temas-backup.tar.gz -C / usr / share /
Steg 3: Använd rm kommandot och ta bort alla TarGZ-arkivfiler.
rm * .tar.gz
Alternativt, om du vill behålla XFCE-arkivfilerna på din Linux-PC, är det en bra idé att flytta dem någon annanstans i filsystemet, där de är ur vägen.
mkdir -p ~ / Documents / tar-archives / mv * .tar.gz ~ / Documents / tar-archives /
Steg 4: Att använda säkerhetskopior bör tvinga din XFCE-skrivbordsinställning att omedelbart ändras. Detta är dock inte alltid fallet. Starta om datorn och logga in igen för att säkerställa att säkerhetskopian är i full effekt.
Sök
Nya Inlägg
Säkerhetskopiera foton från en mobil enhet på Linux med Daemon Sync
Det finns många lösningar för att synkronisera filer från dator til...
Hur man läser serier på Linux med läsning
En växande trend i slutet av är att konsumera serier online, snarar...
De 7 bästa väderapparna för Linux
Om du är en Linux-användare som bryr sig djupt om väderprognosen, b...