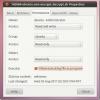Hur man installerar VMWare Workstation Pro 14 på Linux
Det finns många virtualiseringsverktyg för Linux-plattformen, men överlägset är ett av de mest använda (åtminstone när det gäller företaget) VMware. Det är inte svårt att se varför många går med VMware. Det är en solid uppsättning verktyg, säkerhetskopierad av ett enormt företag, med stöd dygnet runt och etc. Om du är ny på att använda VMware, särskilt på Linux, har vi täckt dig. I den här artikeln kommer vi att gå igenom alla steg du behöver följa för att installera VMWare Workstation Pro 14 på Linux. Vi kommer att gå igenom installationsstegen för både en Linux-server och arbetsstation PC.
Kom ihåg att VMware Workstation Pro 14 inte är fri programvara och inte heller är öppen källkod. Du måste köpa programvaran för att få full upplevelse. Som sagt finns det en gratis rättegång tillgänglig. Ladda ner den senaste versionen för Linux här.
Obs! Den fria testperioden för VMware varar i 30 dagar och ger användarna hela VMware Workstation-upplevelsen utan begränsningar.
Installera Vmware Workstation Pro 14
VMware Workstation Pro 14 för Linux kommer i en "paket" -fil. Denna fil är en binär och kommer att fungera på allt på distans Linux. VMware har inga distrospecifika paket, så det är det enda sättet att installera programvaran. Installera det genom att köra dessa kommandon:
cd ~ / Nedladdningar sudo -s ./VMware-*
Att köra dessa tre kommandon bör skapa ett grafiskt installationsprogram. Det första steget i installationsprogrammet är licensavtalet för slutanvändare. Klicka på "Jag accepterar villkoren i licensavtalet" för att fortsätta genom installationsprocessen (du kanske måste göra detta flera gånger).

Efter att ha genomgått all laglig jargong kommer VMware-installationsprogrammet att be dig om att meddela dig om nya produktuppdateringar. Lämna det på "Ja" och klicka på Nästa för att fortsätta.

Efter alla frågor frågar VMware-installationsprogrammet vilken användare som kommer att använda programvaran. Ange ditt användarnamn och klicka på "Nästa".
I nästa steg i installationsprocessen måste VMware veta var den ska placera virtuella maskiner. Standardplatsen VMware Workstation Pro 14 lagrar VM: er / var / lib / vmware / Shared VMs och du behöver egentligen inte ändra det. Klicka på "Nästa" för att gå vidare.
Vid en punkt i installationsprogrammet måste du ange portar. Lämna det som standard och klicka på "Nästa" för att gå vidare till nästa steg i installationen.

VMware har all information den behöver installera - nästan. Nästa steg i processen är att ange en produktnyckel. Om du har en, ange den nu. Om du bara är intresserad av att demonstrera programvaran klickar du på "Nästa". Du måste ange en nyckel när rättegången är slut.

Efter att ha tagit hand om VMware-produktnyckelverksamheten klickar du på "Installera" för att starta installationen. När installationen är klar visas ett meddelande om "Installation lyckades".

Använda VMware Workstation Pro 14
VMware Workstation Pro 14-mjukvarupaketet levereras med 3 separata programdelar. Specifikt "VMware Workstation", "VMware Player" och "Virtual Network Editor". För att använda något av programvaran, öppna din applikationsmeny och leta efter "VMware". Klicka på något av de tre installerade programmen.
När du startar en VMware-applikation på Linux-skrivbordet ser du ett popup-meddelande som ber om en produktnyckel. Klicka på alternativet för att prova programvaran i 30 dagar, och popup-fönstret försvinner.
Skapa en VM
Skapa virtuella maskiner i VMware är ganska enkelt, och det börjar med att gå till huvudfönstret i VMware Workstation och välja alternativet "Skapa en ny virtuell maskin".
I installationsguiden, se till att ”Typisk” är valt. Att välja den här knappen gör det enklare att konfigurera en ny maskin än det avancerade läget.
På nästa sida väljer du "Använd ISO-bild" och klickar på "Bläddra" -knappen. Använd filwebbläsaren för att hitta ISO-filen för operativsystemet du vill virtualisera och välj "öppen".

Välj typen av "Gäst" -operativsystem som VM kommer att vara. Alternativ att välja mellan för gästen är “Microsoft Windows"," Linux ", Novell NetWare", "Solaris", "VMware ESX" och "Other".
Att välja typen av "Gäst" kräver också ett "Version" -val. Om du till exempel väljer "Linux" som gäst går du till rullgardinsmenyn "Version" och väljer distributionen (som Ubuntu, Fedora, etc.)
Tryck på nästa när en “Gäst” väljs, skriv i namnet på din VM under “namn” och klicka på “Nästa” -knappen för att fortsätta.

Diskstorlek kommer efter namngivning i VM-skapningsverktyget. VMware borde automatiskt gissa storleken, så klicka på Nästa för att fortsätta.
Obs: behöver du en större hårddisk för VM? Gå till “Maximal diskstorlek (i GB)” i guiden och ändra den från standard.
Med den virtuella hårddisken konfigurerad är VM redo att gå. Avsluta skapandet genom att klicka på "Slutför" -knappen.

För att starta din virtuella VMware-maskin, gå tillbaka till huvudfönstret, välj VM och klicka på "Starta detta gästoperativsystem".
Sök
Nya Inlägg
Tweak Ubuntu Desktop-inställningar för att bli av med vanliga irritationer
Många användare som flyttar till Ubuntu från andra operativsystem h...
Hur Ubuntu ser ut som Windows 7 [Theme]
Ubuntu trots sina senaste förbättringar av utseendet matchar utan t...
Kryptera Ubuntu One-filer med Ubuntu One Kryptera / dekryptera
Ubuntu One är en webbtjänst liknande Dropbox som levereras förinsta...


![Hur Ubuntu ser ut som Windows 7 [Theme]](/f/e4c4916cbc062a6720bab132234e946b.jpg?width=680&height=100)