Hur man ställer in Dropbox-liknande synkronisering med Windows Live Mesh
Många användare som använder Dropbox och andra molnlagringstjänster har nyligen varit mer bekymrade över säkerhetsproblem som kan äventyra deras personuppgifter. Även om många människor gillar att använda tjänster som Dropbox på grund av den bekvämlighet de erbjuder, kan Windows Live Mesh vara används som ett genomförbart alternativ för att synkronisera flera mappar (istället för bara en överordnad mapp) mellan Windows och Mac datorer. I det här inlägget kommer vi att leda dig genom stegen för att ställa in dina Windows Live Mesh-synkroniseringsmappar.
Starta Windows Live Mesh och logga in med ditt Windows Live ID för att komma igång. När du är klar klickar du på Synkronisera en mapp och välj en mapp som ska synkroniseras.

Detta ger dig möjlighet att välja enheter att synkronisera din mapp med. De tillgängliga alternativen inkluderar alla anslutna datorer och ditt SkyDrive-konto. Du kan till exempel spara dina data på din molnstation och också välja en annan dator att synkronisera mappen med. När du loggar in på den andra datorn med Windows Live Mesh, synkroniseras mappen automatiskt.

Med den här metoden kan du spara upp till 5 GB data på ditt SkyDrive-konto mellan flera Windows- och Mac OS X-datorer.
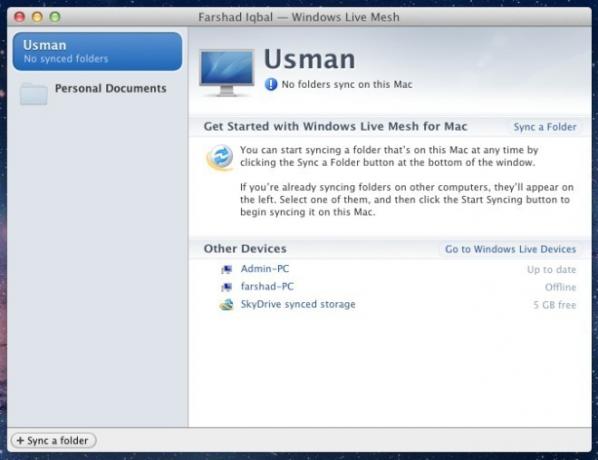
Du kan redigera behörigheter genom att logga in på ditt Windows Live-konto (på apparaten.live.com). Här kan du ansluta och koppla bort enheter för att synkronisera mappar med och kontrollera vilken data som delas med varje ansluten enhet.

Medan Windows Live Mesh är ett bra alternativ till Dropbox och andra molnlagringstjänster, är det för närvarande stöder inte för många plattformar, som många allmänt använda mobila operativsystem, till exempel iOS och Android.
Sök
Nya Inlägg
Inaktivera meddelanden om låsskärmsappar för alla användare i Windows 8
Eftersom Windows 8 är optimerad för både datorer och surfplattor, f...
Redigera bilder med lager och effekter med hjälp av RealWorld Paint. COM
En stund tillbaka granskade vi, SunlitGreen PhotoEdit, som är ett a...
Lägg till en tidsstämpel i anteckningar när du öppnar en fil i den [Windows]
Notepad är standard TXT-filredigeraren i Windows och där appen är v...



![Lägg till en tidsstämpel i anteckningar när du öppnar en fil i den [Windows]](/f/35cc053b2803ea070660835effa36df4.gif?width=680&height=100)