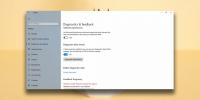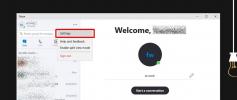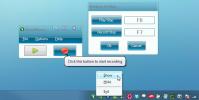Hur du alltid kör Command Prompt och PowerShell som administratör på Windows 10
Kommandotolken och PowerShell kan köras med administratörsrättigheter och med normala användarrättigheter. Det säger sig självt att om du kör någon av dessa kommandorader med administratörsrättigheter kan du köra kommandon på högre nivå. Med normala användarrättigheter är kommandona som du kan utföra i antingen Command Prompt eller PowerShell tama. I många fall kan du till och med blockeras från att köra skript. Om du ofta behöver öppna endera eller båda dessa appar med administratörsrättigheter och vill hoppa över med hjälp av snabbmenyn för att göra det, kan du låta Command Prompt och PowerShell alltid köras som admin.
begränsningar
Detta trick fungerar för en specifik genväg till Command Prompt och PowerShell. Du måste alltid använda den genvägen för att öppna dessa appar. Några annan genväg som du använder eller några annan metod som du använder för att öppna dem kommer inte att resultera i att de öppnas med administratörsrättigheter. Även om du i teorin kan ändra detta beteende för alla fall av Command Prompt och PowerShell, är det inte en bra idé för att göra det eftersom det kommer att innebära att du äger ägaren till EXE-enheterna för båda apparna, och det kan leda till ytterligare problem i linje.
För att hålla det enkelt, antingen fäst Command Prompt och / eller PowerShell till Start-menyn eller fäst dem i aktivitetsfältet.
Kör kommandotolken som administratör
Om du har fäst Command Prompt till Start-menyn, högerklicka på brickan och gå till Mer> Open File Location. Högerklicka på kommandotolken genväg som öppnas i en ny mapp. Om du har en enkel genväg på skrivbordet kan du bara högerklicka på den förutsatt att du alltid använder den genvägen för att öppna kommandotolken.

Gå till fliken Genväg och klicka på Avancerat. Välj alternativet 'Kör som administratör' och klicka på OK. Nästa gång du använder den här genvägen eller brickan för att öppna kommandotolken öppnas den med administratörsrättigheter. Du kommer fortfarande att se UAC-prompten.

Kör PowerShell som administratör
För att alltid öppna PowerShell som admin använder du mer eller mindre samma metod som du gjorde för kommandotolken. Leta reda på genvägen som du vill använda för att öppna PowerShell. Högerklicka på den och välj Egenskaper från snabbmenyn. Gå till genvägsfliken och klicka på knappen Avancerat. Välj alternativet 'Kör som administratör' och klicka på OK och sedan på Använd. Det är allt du behöver göra. Varje gång du använder samma genväg för att öppna PowerShell öppnas den med administratörsrättigheter. Du kommer fortfarande att få UAC-prompten innan appen faktiskt öppnas.

Sök
Nya Inlägg
Så här visar du diagnostisk information som samlas in av Windows 10
Windows 10 samlar in diagnostikdata från sina användare. Under sina...
Hur man ändrar ljudenheten i Skype på Windows 10
Du kan ansluta flera ljudenheter till ett Windows 10-system. Du beh...
GhostMouse Win7 är Windows Tasks Automation Tool med Hotkey Support
Windows-verktyg för automatisering av uppgifter ger det bästa sätte...