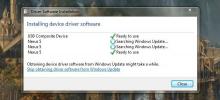Hur du lägger till Google Drive-genvägar till din startskärm [Android]
Google Drive är inte bara en molnstation. Det är där du kan spara Google-dokument, ark och bilder som du för närvarande arbetar med. Det kan vara filer du arbetar med eller filer som du samarbetar med någon annan. Det är ganska enkelt att spara filer, men att hitta och öppna dem på en mobil enhet tar ofta en kran för många. Ett bättre sätt att komma åt dem är att lägga till genvägar från Google Drive till din startsida.
Google Drive-filgenvägar
Google Drive-appen har en inbyggd funktion som låter dig lägga till fil genvägar. Detta fungerar för alla typer av filer, oavsett om det är en Google Docs-fil eller en PDF eller en bild. Öppna filen i Google Drive-appen och tryck på knappen för fler alternativ, dvs de tre punkterna längst upp till höger.

Detta öppnar en ganska lång meny med filalternativ. Rulla ner denna meny och leta efter alternativet 'Lägg till på hemskärmen'. Klicka på den så kommer en bekräftelsedialogruta att visas på din skärm. Bekräfta att du vill lägga till filgenvägen.
Filgenvägen på din hemskärm indikerar att det är en genväg och att filen är sparad på Google Drive. Det finns liten eller ingen chans att du kan förväxla den med en appgenväg men om det är ett problem för dig kan du gruppera filer i en mapp för din bekvämlighet och för en renare startskärm.

När du pekar på genvägen startar den Google Drive-appen och öppnar filen för dig. Du kan lägga till genvägar på filer som finns på ditt eget konto eller filer som har delats med dig via Google Drive.
För att ta bort en genväg, tryck och håll den intryckt och ett "Ta bort" -alternativ visas längst upp på skärmen. Eftersom Android skiljer sig från version till version och enhet till enhet kan du istället se en papperskorgsikon visas på kajen. I båda fallen måste du dra och släppa filgenvägen till alternativet Ta bort eller papperskorgen. Att ta bort en genväg kommer inte att påverka själva filen.
Mappgenvägar
Förutom att lägga till filgenvägar på din startsida kan du också lägga till mappgenvägar. Processen är densamma. Klicka på de tre prickknappen i en mapp på huvudskärmen för Google Drive och på menyn som öppnas, tryck på alternativet Lägg till på hemskärmen. Om du befinner dig i en mapp trycker du på knappen med tre prickar och sedan på Mappalternativ och letar efter och trycker på alternativet Lägg till på hemskärmen från menyn som öppnas.
Denna funktion är inte tillgänglig på Google Drive för iOS men det finns en något komplicerad metod som låter dig lägga till en Google Docs-genväg till din startsida på iOS.
Sök
Nya Inlägg
Calc +: Redigera siffror och funktioner Mid Beräkning och Lägg till konstanter [Android]
Kalkylatorer på våra smartphones är en besvikelse i allt utom desig...
Hur man tar bort annonser och bloatware från Amazon Fire 7 Tablet [No Root]
Tabletter är en populär läsenhet. Det dedikerade eReader-konceptet ...
Så här ställer du in standard USB-anslutningstyp i Android 6.0
Om du har en Android-enhet som du har uppdaterat till Android 6.0 h...

![Calc +: Redigera siffror och funktioner Mid Beräkning och Lägg till konstanter [Android]](/f/5bd28f28043058ff0b01a4fab265d393.png?width=680&height=100)
![Hur man tar bort annonser och bloatware från Amazon Fire 7 Tablet [No Root]](/f/91fd1f979dc635280cd9b58e189616f7.jpg?width=680&height=100)