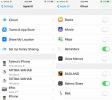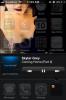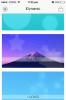Den absoluta nybörjarguiden till iOS-låsskärmen
Här på AddictiveTips är vårt enda, största mål att hjälpa våra läsare att utnyttja deras bättre prylar - oavsett om det är en Mac, en Android-surfplatta eller en Windows Phone-enhet - genom att använda bättre programvara. Medan de flesta av våra artiklar är inriktade på teknologikompetensen över genomsnittet person, vi kommer att göra saker annorlunda i vår serie "Absolute Beginner's Introduction" artiklar. Vi börjar med iOS eftersom det är det jag personligen har ett starkt grepp om, men det finns planer på att utvidga till andra plattformar baserat på användaråterkoppling. Låt oss börja!
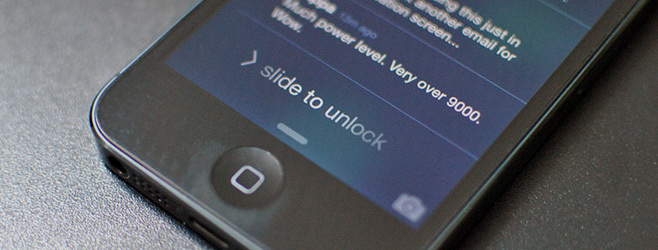
Vad är låsskärmen, och varför har smartphones det ens?
Det är en mäktig bra fråga. Varför går vi inte direkt till vår lista över appar efter att ha låst upp telefonen? Det finns en lika god anledning till det.
Den första och främsta är säkerheten. Våra smartphones är hemma för känslig personlig information inklusive men inte begränsat till våra personliga e-postmeddelanden, sociala nätverksprofiler, skannade dokument, personlig dagbok och mer. Om moderna smartphones inte hade en lösenordsskyddad låsskärm skulle all denna information vara lätt tillgänglig för alla som hämtar vår telefon! Låsskärmar är då vad du ser när din telefon är låst bort.
Den andra - om du inte har lösenordskydd på - är information som kan glansas. På våra telefoner har vi vanligtvis minst 3-4 dussin appar installerade, med några exempel är Facebook, Twitter, Reddit, flera e-postkonton, to-do list applikationer, WhatsApp / Viber, etc. Ibland kan du få aviseringar från dessa appar - ett nytt meddelande på Facebook, en retweet på Twitter, en ny uppgift från din uppgiftslista. Utan en låsskärm och ett meddelandecenter (vi kommer till det om en minut), måste du starta varje applikation individuellt för att se vad som är nytt. Med låsskärmar finns de senaste och viktigaste aviseringarna där på din låsskärm så att du kan se vad som händer utan måste låsa upp din telefon.
Så fungerar iOS 7 Lock Screen
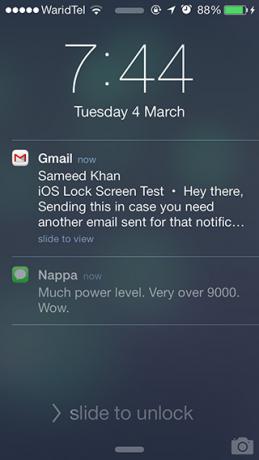

iOS 7: s låsskärm har 5 avsnitt, som visas på skärmdumpen ovan. Överst vilar din statusfält som innehåller följande ikoner som standard (från vänster till höger): mobil signalstyrka (5 fyllda cirklar är optimala), mobiloperatörens namn, WiFi-signalstyrka och batteri avgift. Det kan finnas fler eller mindre ikoner i statusfältet, och det är inget att oroa sig för. Du kan också svepa ner från statusfältet för att öppna meddelandecentret, som vi kommer att diskutera i ett separat, dedikerat inlägg senare.
Under statusfältet hittar du aktuell tid och datum. Självförklarande.
Det tredje avsnittet är ganska mycket den viktigaste delen av låsskärmen. Allteftersom tiden går kommer detta område att fyllas med aviseringar från appar. Kommer du ihåg vad vi sa om låsskärmar som används för "glansbar information"? Nåväl, förutom att snabbt kontrollera tiden, är det här du får titta snabbt på dina nya meddelanden för att bestämma om du ska ignorera dem eller omedelbart hantera dem.
Varje avisering kan svepas åt höger för att gå direkt till den exakta sidan i respektive app som kräver din uppmärksamhet. Har du fått en ny e-post från din chef? Dra meddelandet åt höger från låsskärmen för att starta Mail med den e-posten är öppen! Snyggt, är det inte?
Det sista avsnittet längst ner är en "grabber" i mitten; sveper den uppåt öppnas Kontrollcentret (diskuteras snart separat) och en liten kameraikon i hörnet. Genom att dra upp kameraikonen kommer kameraprogrammet att starta direkt - perfekt för att fånga flyktiga stunder!
Men vänta, missade jag bara det fjärde avsnittet? Varför ja, det gjorde jag! Om jag diskuterar '> slide to unlock' sist tillåter jag mig perfekt att gå från denna rubrik till nästa som är ...
Så här sätter du på lösenord för att skydda din iOS-enhet från gräsande ögon
Utan ett lösenord, att skjuta fingret över '> glida för att låsa upp' gör just det: låser upp enheten helt för normalt bruk. Det är bekvämt, överens om, men det är knappast säkert, eftersom någon kan låsa upp din enhet för att få tillgång till alla typer av personuppgifter. Vi starkt rekommenderar att du aktiverar lösenordskydd för att skydda dina data, inte bara från nyfikna ögon i ditt hem och på kontoret, utan också från tjuvar om din enhet blir stulen.
Hur gör du det exakt? Följ dessa steg:
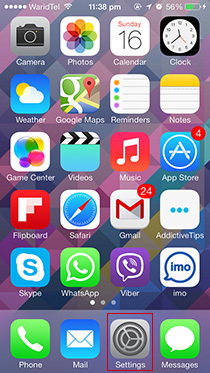
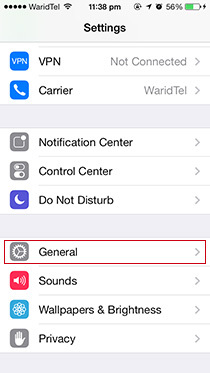
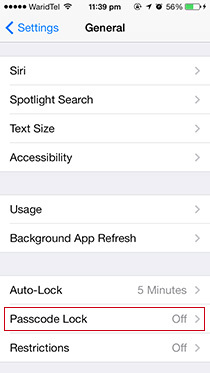
- Tryck på Hem-knappen (den stora knappen under enhetens skärm).
- Dra åt höger på '> Skjut för att låsa upp'.
- Se dig efter en grå ikon som heter 'Inställningar' och tryck på den.
- Bläddra lite tills du ser en undermeny som heter 'Allmänt'. Klicka på det som om det är hett.
- Rulla ner igen tills du ser undermenyn 'Lösenordslås'. Den kommer att säga "Av" som standard och genom att trycka på den slås den på igen.
Du befinner dig nu inom Inställningar> Allmänt> Lösenordskod. Här ser du ett alternativ överst till 'Slå lösenord på'. När du trycker på den kommer du att bli ombedd att ange din nya lösenord.
Frågan som kan komma att tänka dig vid denna tidpunkt skulle vara, "Vad är en bra lösenord?"
Säkerhetsentusiaster kommer att säga dig att använda ett långt, blandat, rymdstoppat, komplext 'alfanumeriskt' lösenord, men jag är här för att säga att det är bara bra att ha en fyrsiffrig lösenord.
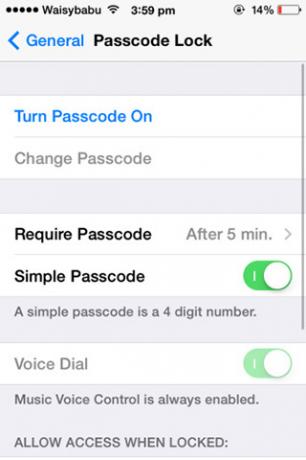
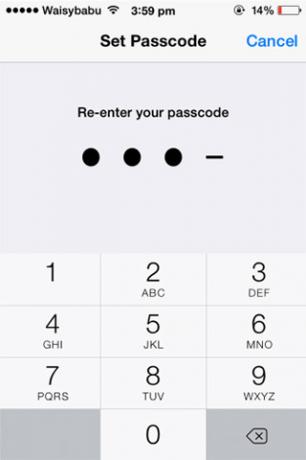
Jag brukar komma med ett till synes slumpmässigt men ändå minnesvärt fyra bokstäver ord som "Jobb" eller "Kod" och ersätta det med dess talekvivalent (du vet hur 111-BIG-MAC faktiskt är 111-244-622? Som det!) Såsom 5627 respektive 2633.
Nästa gång du låser upp din telefon måste du ange ditt nya lösenord för att få tillgång till alla dina appar och dokument. När du har angett den 3-4 gånger har du inga problem att låsa upp telefonen snabbt. lösenordskydd verkar inte som en sådan börda.

Proffstips: Gå tillbaka till Inställningar> Allmänt> Lösenordslås, tryck på 'Kräva omedelbart' och ändra det till 5 minuter. Detta gör det så att din enhet förblir olåst i fem minuter sedan den senast användes. Om du regelbundet kontrollerar din telefon som jag, hittar du den här inställningen mycket bekväm.
Hur man tar bort lösenordskydd
Vad händer om du vill ta bort lösenordskyddet på din iOS-enhet? Kanske är det för klumpigt för dig, eller kanske du är det jailbreaking din iOS-enhet (varning: jailbreaking kan vara för avancerad uppgift för absoluta nybörjare som inte är tekniska), eller kanske du bara återställer din enhet.
I alla tre fallen är metoden densamma. Följ de fem numrerade stegen under i föregående rubrik, gå till Inställningar> Allmänt> Lösenordskod och tryck på 'Stäng av lösenordskod'. iOS kommer att kasta några varningar på din väg, men du kan ignorera dem om du är dödlig när du tar bort lösenordskyddet. Du blir ombedd att ange din nuvarande inställda lösenord två gånger innan den tas bort.

Vad gör jag om jag glömmer min lösenord?
Det händer med de bästa av oss. Vi ändrar lösenordet en för många gånger i säkerhetens namn, men slutar helt glömma den senaste. Detta har hänt en gång med mig för några månader sedan när jag blev absolut paranoid om att skydda mina data från alla. Naturligtvis var det en dålig idé.
I själva verket var det en fruktansvärd idé. Det enda sättet att komma ur denna klibbiga situation och göra din enhet användbar igen är att återställa den. I lekmannens villkor innebär det att du installerar om all programvara / appar på din enhet helt efter att du har tagit bort all personlig information.
Förutsatt att du har försökt och misslyckats med varje lösenordskombination du tror du kunde ställa in, bör du gå vidare och följa dessa steg:
1. Starta iTunes på din dator som du tidigare har anslutit din enhet till. Detta fungerar inte annars.
2. Anslut din iOS-enhet till din dator via USB-kabel.
3. I Windows: Starta 'File Explorer', klicka på 'Computer' i den vänstra kolumnen och dubbelklicka sedan på din enhet (min är "Awais 'iPhone") för att få tillgång till alla dina foton och videor. Spara dessa åtminstone innan du tar bort alla andra oåterkallbara lokala data! Mac-användare kan på liknande sätt använda Finder för ändamålet.
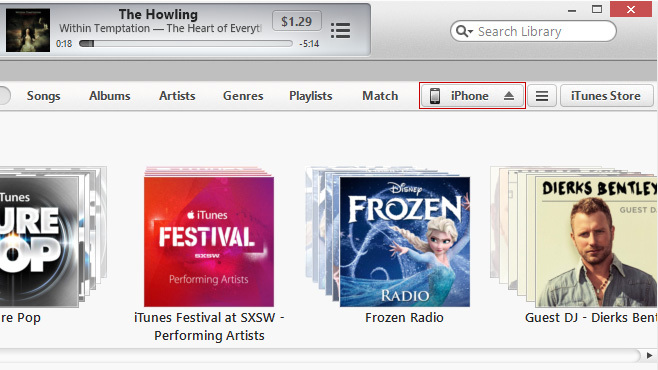
4. I iTunes ser du en liten knapp nära det övre högra hörnet som säger iPhone, iPad eller iPod touch, beroende på vilken enhet du ansluter. Klicka på det.
5. iTunes ger dig en översikt över din iOS-enhets tillstånd. Klicka på "Återställ" och följ instruktionerna på skärmen.
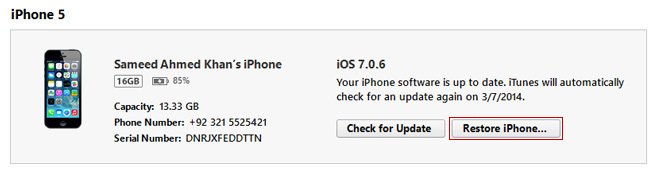
Förhoppningsvis kunde du återställa din iOS-enhet till ett fungerande tillstånd! Ta detta som en lektion till aldrig ställa in ett lösenord som du inte kommer ihåg senare.
Tyckte du om den här nybörjarguiden till iOS 7-låsskärmen? Vår motivation att arbeta med fler guider för andra delar av iOS och andra plattformar som Android och Windows beror på din feedback. Kom ihåg att dela detta med dina vänner och familj som behöver hjälp med att förstå hur iOS fungerar!
Sök
Nya Inlägg
Hur du inaktiverar röstminnesynkronisering på iOS 12
Appen för röstmemo revideras i iOS 12. Det är främst en designövers...
Dubbeltryck på iPhone Music App-ikonen för att få snabba uppspelningskontroller
Uppfattningen om iOS-widgetar för andra områden än Notification Cen...
Få fler animerade (dynamiska) bakgrunder i iOS 7 med iDynamic
Du kan rave allt du vill kontrollcentret eller den nya platt UI, me...