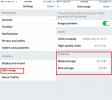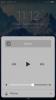Så markerar du bilder i meddelanden i iOS 10
Att kommentera dokument och foton är ett av de enklaste sätten att ge feedback. Om du är på din telefon eller en surfplatta är det desto lättare om du bara kan skriva och / eller rita direkt på fotot eller dokumentet utan att behöva en speciell app för att göra det. I iOS 9 såg Apple hur viktig bildanteckning var som ett produktivitetsverktyg och inkluderade några kraftfulla bildanteckningsfunktioner i Mail-appen. Med iOS 10 har Apple tagit samma funktioner till appen Meddelanden. Alla bilder som du vill dela via iMessages eller SMS / MMS kan du nu kommentera utan att lämna appen. Här är hur.
Markeringsverktyg
Markeringsverktygen inkluderar ett enkelt ritverktyg som känner igen en form som du har ritat, t.ex. en cirkel och kan förfina den, ett textverktyg för att lägga till text och ett förstoringsverktyg. Textverktygen innehåller verktyg som låter dig ställa in textorientering, välja ett annat teckensnitt och ändra textens storlek och färg.
Öppna markeringsverktyg
Öppna appen Meddelanden och skriv ett nytt meddelande. Klicka på kameraikonen och välj ett foto från kamerarullen. När bilden har infogats i meddelandet trycker du på den. Du kommer att kunna förhandsgranska hela bilden. Längst ner till vänster på den här förhandsvisningsskärmen finns en "Markup" -knapp. Knacka på den.
Markeringsalternativet skiljer sig från alternativet 'Redigera' som öppnar samma redigeringskontroller som du får i appen Foton.

Ritningsverktyg
Klicka på pennknappen längst ner till vänster på skärmen Markering för att välja ritverktyget. Du kan välja färg på verktyget från en av de åtta standardfilerna. Gå vidare och rita en cirkel eller fyrkant för att markera något på bilden. Appen kommer automatiskt att känna igen formen och förfina den åt dig.
Om du till exempel ritade en cirkel runt något men det inte var så snyggt låter appen dig automatiskt välja en mer förfinad cirkel för att ersätta den.


Textanteckningsverktyg
Klicka på 'T' -knappen längst ner till höger på skärmen Markering för att komma till textverktyget. Skriv in i textrutan som visas. Använd samma färgkontroller som du använde för ritverktyget för att ändra färgens text.
Textrutan kan ändras i storlek och flyttas genom att knacka, hålla och dra den runt. Om du vill ändra teckensnitt, textorientering och teckenstorlek klickar du på knappen 'A' bredvid verktyget för färgval. Välj ett teckensnitt från popup-menyn och använd reglaget för att ändra storleken på texten.

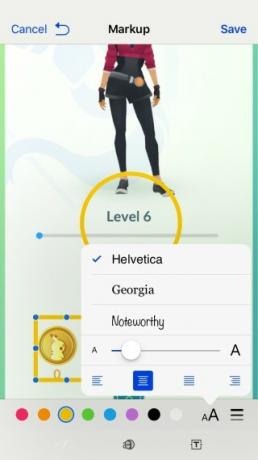
Förstoringsverktyg
Förstoringsverktyget öppnas från knappen i mitten. Det ser ut som en cirkel med en förstorad bokstav "a" i den. Peka på den så visas verktyget på bilden. Verktyget förstorar inte den del av bilden direkt under den. Istället förstorar den en del som ligger under den. Du måste spela lite med det för att få rätt position.
De gröna och blå handtagen på det cirkulära verktyget låter dig öka storleken på verktyget och öka det område det förstorar.

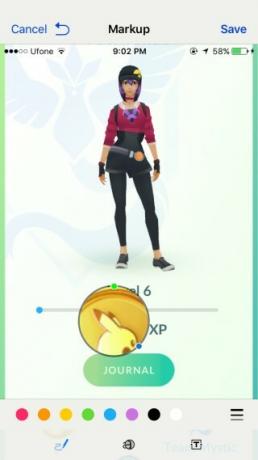
Spara och skicka
Tryck på knappen 'Klar' högst upp för att spara ändringar och tryck på skicka, den gröna / blå pilknappen, för att skicka den till din mottagare.
Sök
Nya Inlägg
Hur man rensar Twitter-app-cache i iOS
Twitter har just introducerat en ny funktion i sin iOS-app; rensa c...
Hur man använder QR-koder för Twitter-konton
Twitter har rullat ut QR-koder för varför inte? Facebooks Messenger...
Hur man spelar musik från kontrollcentret i iOS 10
Kontrollcentret är en snabbåtkomstpanel på iOS som innehåller instä...