Hur du byter nycklar på Windows 10
Tangentbord är några av de enklaste maskinvarorna att använda oavsett om du är på en Mac eller en Windows 10-dator. De är lätta att konfigurera, har många språkvarianter och behöver inte speciella drivrutiner för att arbeta. Anslut ett nytt tangentbord till din Windows 10 PC och det kommer att konfigureras automatiskt oavsett vilken typ det är. Tangentbord är vanligtvis standardiserade och har samma uppsättning nycklar. Tangenternas arrangemang kan variera beroende på var du köpte tangentbordet från men de flesta tangenter är desamma. Om du har ett tangentbord som saknar en viss tangent, eller om du behöver en tangent för att agera som en annan, kan du få dem att göra det genom att ändra om dem. Det är ganska lätt att byta nycklar på Windows 10, det finns faktiskt ganska många appar där ute. Som sagt bör du använda AutoHotKey.

AutoHotKey är i princip ett skriptverktyg. Ett AHK-skript kan vara enkelt, eller det kan vara komplicerat men när det gäller att omappa en nyckel på Windows 10, tittar du på ett mycket enkelt skript.
Byt nycklar på Windows 10
Installera AutoHotKey på din Windows 10 PC. Öppna en ny anteckningsfil för att skapa skriptet. Använd syntaxen nedan för att omforma nycklarna. När det gäller deklarering av nycklar kan du läsa omfattande dokumentation som AutoHotKey har, eller så kan du gå igenom vårt korta inlägg om inaktivera en nyckel på Windows 10 att lära sig om dem.
Syntax
Tryckt tangent:: Målknapp
Här måste 'Key Pressed' ersättas med den tangent du kommer att trycka på ditt tangentbord, till exempel Caps låsknappen. De två kolonterna som följer kommer att förbli oförändrade. "Målnyckeln" kommer att vara den nyckel som du vill köra när du trycker på den nyckel som du gör om. Om du vill köra 'Enter' -tangenten när du trycker på Caps-låset, byt ut 'Target Key' med syntaxen för Enter-tangenten.
Exempel
CapsLock:: return
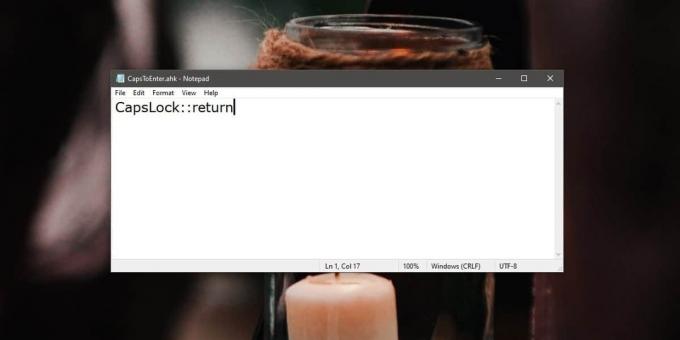
Spara filen med en AHK-förlängning och kör den. Nyckeln kommer att ändras på nytt och dess nya beteende tillämpas på alla appar. Det fungerar bara när du är på skrivbordet och skriptet körs. Om du är i din BIOS, kommer nyckelfilteringen inte att fungera eftersom BIOS inte kan köra skriptet.
Du kan lägga till flera omappningslinjer i ett enda skript. Om du behöver skriptet för att köras hela tiden är det en bra idé att lägga till det i din startmapp så att det körs automatiskt när du startar ditt system.
Behöver du byta nycklar på macOS? Vi har täckt dig.
Sök
Nya Inlägg
FullSync: Omfattande säkerhetskopiering och synkroniseringslösning för lokal lagring och FTP
För några månader sedan förlorade en av mina vänner sin stadigt hår...
UltraSlideshow Lite: Skapa snygga Flash-bildspel i SWF / HTML / XML
I en så snabb värld skulle du säkert längtar efter ett snabbt och a...
Sentry Vision Security: Remote Webcam Surveillance & Security Alerts
Säkerhet och övervakning säkerställs vanligen hemma genom att insta...



