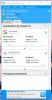Hur man förbättrar pekplattans noggrannhet i Windows 10
Toucpads är inte längre i sin spädbarn. Hårdvaran har förbättrats exponentiellt genom åren och är ett utmärkt alternativ till en mus. Det kanske inte är bäst om du spelar ett spel och det är osannolikt att du slår ut en bra bärbar dator på pekskärmen men det är ändå en bra inmatningsenhet. Som sagt, inte alla pekplattor känner sig desamma när du använder dem, och de är inte heller lika exakta. Om du har problem med att utföra gester och klick är det några saker du kan göra för att förbättra pekplattans noggrannhet i Windows 10.

Kontrollera förare
Pekplattor använder nästan alla Synaptics-drivrutiner så vi anser att de är perfekta och att inga andra drivrutiner finns. Detta är inte sant. Vissa bärbara tillverkare t.ex. Acer, Toshiba, Lenovo använder Elan-pekplattdrivrutiner och ofta fungerar pekplattorna på sina bärbara datorer inte så bra om du har installerat Synaptics-drivrutiner.
Leta upp vad de rekommenderade drivrutinerna för din bärbara dator är och se till att de är installerade. Se också till att du inte har mer än en drivrutin / programvara som styr musen.
Kontrollera drivrutinsinställningarna
Windows 10 har sina egna inställningar för pekplattor och mus, och en drivrutin lägger ofta några egna inställningar. Om du tycker att du inte kan utföra vissa gester är det en bra idé att göra kontrollera om föraren har några extra alternativ för att aktivera eller inaktivera.
För att göra det, öppna Kontrollpanelen och gå till Maskinvara och ljud. Välj mus under enheter och skrivare. I fönstret som öppnas letar du efter en dedikerad flik från drivrutintillverkaren. Det borde vara den sista. Kolla in alla inställningar som kan skapa ett problem för dig.
Aktivera pekarens precision
Öppna Kontrollpanelen och gå till Hårdvara och ljud. Välj Mus och gå till fönstret Alternativ för muspekare i fönstret Musegenskaper. Det bör finnas ett alternativ "Förbättra pekarprecision" här. Aktivera det och se om det hjälper dig att navigera ditt system bättre. Om det redan är aktiverat kan du försöka inaktivera det för att se om det förbättrar rullningen.

Ändra pekaren och klickahastighet
Detta kommer att ta lite experiment för att få rätt men det är värt det i slutändan. Öppna kontrollpanelens musinställningar genom att gå till hårdvara och ljud. Besök fliken Knappar och ändra dubbelklickens hastighet. Gå till fliken Pekaralternativ och ändra pekarens hastighet tills den fungerar smidigare.

Ändra känslighet för pekplattan
Öppna inställningsappen och gå till enhetsgruppen med inställningar. Välj fliken Pekplatta och under Kranar, ändra känsligheten på pekplattan så att den passar dig själv. Du kan göra det mer eller mindre känsligt. När du sitter i det här inställningsfönstret använder du markörhastighetskontrollerna för att förbättra pekplattans noggrannhet.

Inaktivera värdelösa gester
En precision pekplatta stöder multi-touch gester men du kanske inte använder ett komplett utbud av dem. Om så är fallet är det en bra idé att inaktivera de du inte använder. Öppna inställningsappen och gå till enhetsgruppen med inställningar. Välj pekplatta och bläddra ner till den uppsättning av gester som du inte vill använda och välj 'Ingenting' i rullgardinsmenyn.

Kontrollera om det finns hårdvaruskador
Om du någonsin har spillt någonting på din bärbara dator, eller om pekplattan är slagen (oavsett anledning), är det en bra idé att du ska kolla in den. Maskinvaruproblem kan vara orsaken till att det inte fungerar lika bra som tidigare.
Sök
Nya Inlägg
Enkel applikation Hash Integrity Checker
Eftersom internet är överväldigt med massor av programvara, applika...
Hur man förhindrar att Chromecast kapas i ett delat nätverk
Chromecast är en budgetvänlig enhet som gör en vanlig TV eller bild...
Hur man ställer in standardljudutgången till 5.1-surroundljud i VLC-spelare
VLC-spelare stöder 5.1-surroundljud förutsatt att du har rätt maski...