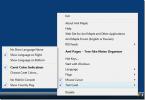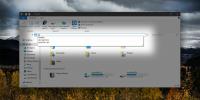Windows 10'da Klavye Kısayollarını Kullanarak Windows Yapıştırma
Windows 10'da yapışma, Windows 8 ve Windows 7'de olduğundan çok farklı. Windows 8'e hiç atlamadıysanız veya sizden sonra Windows 7'ye dönmeye karar verdiyseniz Windows 8'i bir bit sevmediğinizi fark ettiniz, Windows 10'da pencereleri yapıştırmak daha da farklı. Özelliğe ve bunun nasıl çalıştığına değindik Windows 10 özelliği gözden geçirmek. Snap özelliği ile yapılan büyük bir değişiklik, pencereleri ekranın yarısına veya dörtte birine yaslamanıza izin vermemesidir. Bunun yerine, pencereyi yerleştirmek için daha fazla yapışma seçeneğiniz ve daha fazla boyutunuz var. Bu kılavuz hepsini ayrıntılı olarak açıklamaktadır.
Kopuk Bir Pencerenin Birçok Durumu
Aşağıdaki galeri, bir pencereye yapıştırabileceğiniz birçok konumu gösterir. Bu, Windows 10'un desteklediği konumlardan sadece birkaçıdır, ancak bunlar Windows 7 kullanıcılarına en tanıdık olacaktır. Ayrıca Windows 10'daki yeni yapıştırma özelliğini biraz detaylandırıyor.
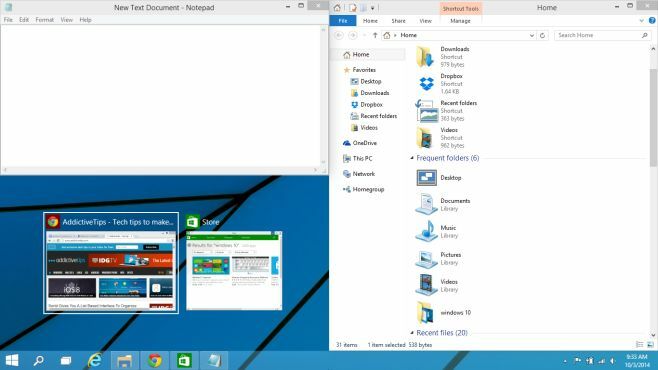
Klavye kısayolları
Bir pencereyi yukarıda gösterilen birçok konumdan birine yapıştırmak için yine de klavyenizdeki Windows tuşunu ve ok tuşlarını kullanırsınız. Pencereleri kilitlemek için kullanabileceğiniz birçok kombinasyon aşağıda gösterilmiştir. Windows 10 Teknik önizlemesinin buggy (oldukça buggy) olduğunu ve bazı kısayolların her zaman yanıt vermeyebileceğini unutmayın.
Windows + Sol Ok ve Windows + Sağ Ok pencereleri sırasıyla ekranın sol ve sağ yarısına yaslayacaktır.
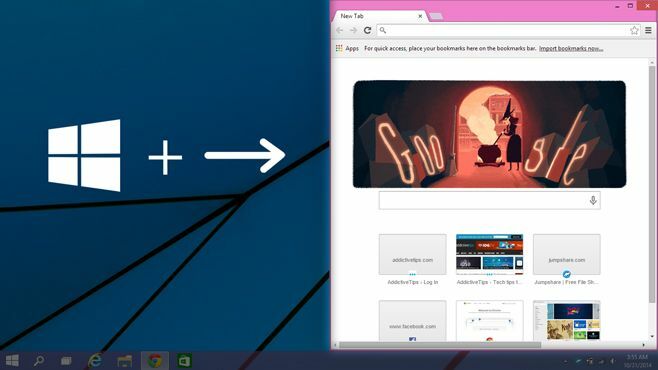
Windows + Yukarı ve Windows + Aşağı ok tuşları sırasıyla üst ve alt yarıya yapıştıracaktır.
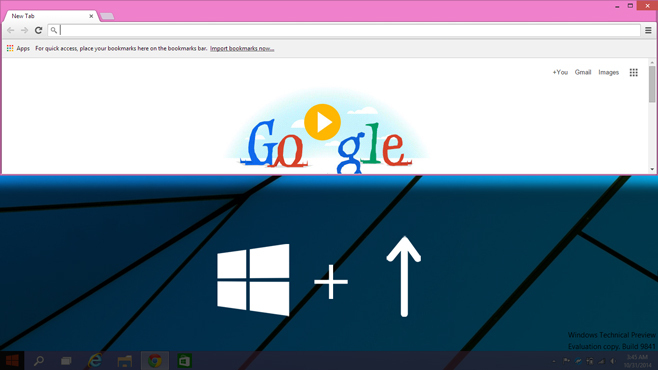
Pencere, yukarıdaki resimde olduğu gibi üst yarısına yaslanmış olarak, Windows + Sol Ok tuşu + Sol Ok ekranın üçüncü çeyreğine yaslamak için tuşuna basın. Pencereyi sağ üst köşeye tutturduktan sonra Windows + Aşağı Ok tuşuna basarsanız, pencere bir sonraki ekran görüntüsünde olduğu gibi görünecektir.
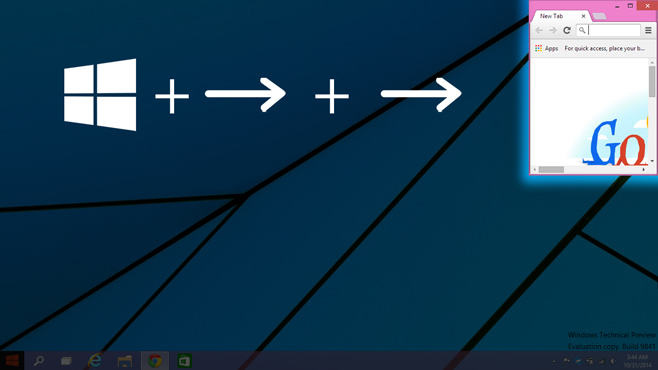
Pencere sol yarısına yaslanmışken (Windows + sol ok tuşu), vurarak pencereyi ekranın üçüncü çeyreğine yapıştırabilirsiniz. Windows + Sağ Ok tuşu + Sağ Ok tuşu (sağ ok tuşuna iki kez basın). Eğer vurursan Pencere + Yukarı Ok tuşu pencere aynı genişlikte kalır ancak yarı uzunluk olarak yeniden boyutlandırılır (önceki ekran görüntüsüne bakın).
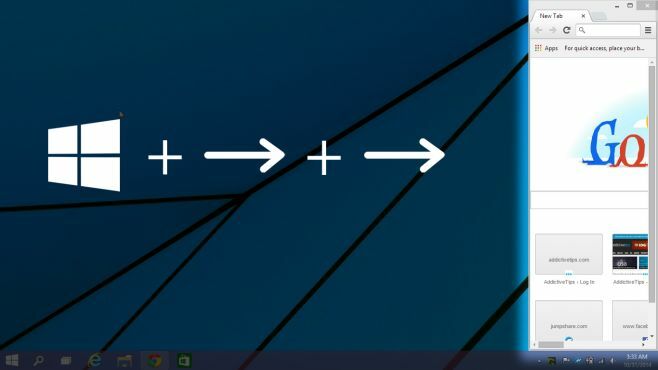
Muhtemelen son iki anlık durum için klavye kısayolunun aynı olduğunu fark etmişsinizdir ancak farklı sonuçlar verir. Fark, kısayolu yazmadan önce pencerenin daha önce bulunduğu durum nedeniyle ortaya çıkar. Pencere sol yarısına yaslandığında, Windows + Sağ Ok tuşu x2, ekranın üçüncü bir bölümünü işgal ederek sağa yaslayacaktır. Pencere ekranın üst yarısına yaslandığında, aynı kısayol ekranın sağ üst köşesine yapışacaktır.
Windows + Sağ Ok tuşu + Aşağı Ok tuşu, ekranın sağ alt çeyreğine yaslayacaktır. Aynı durumda, Windows + Sol Ok tuşuna basarsanız, alt yarısına yapışır. Sol kısma eklemek için bu kısayolu tekrarlayın. Ekranın farklı kadranları arasında geçiş yapmak için kısayolu kullanmaya devam edebilirsiniz. Düğmesini kullanarak ters sırayla tekrarlayabilirsiniz. Windows + Sol Ok tuşu farklı konumlar arasında geçiş yapmak için kısayol.
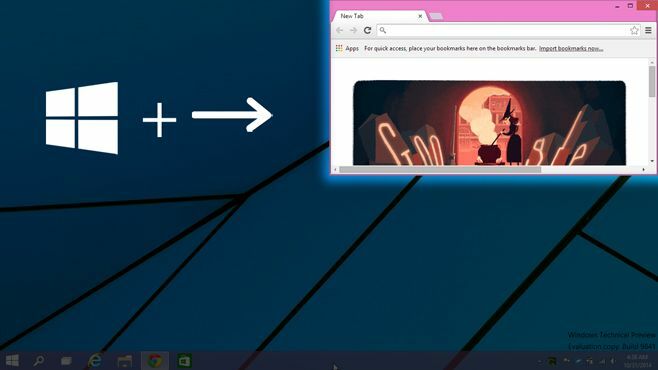
Pencere ekranın üst yarısına yaslanmış olarak Windows + Yukarı Ok tuşu + Yukarı Ok tuşu ekranın üst çeyreğine yaslamak için. Daha sonra Windows + Aşağı Ok tuşu ve / veya Windows + Sol Ok tuşu ekranın sol, alt ve sağ tarafına çok daha küçük bir pencere boyutu eklemek için.
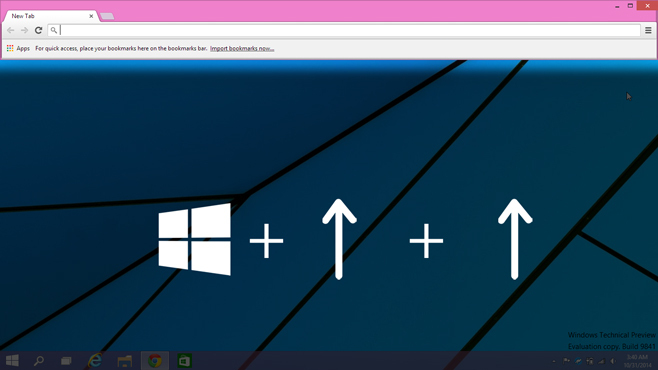
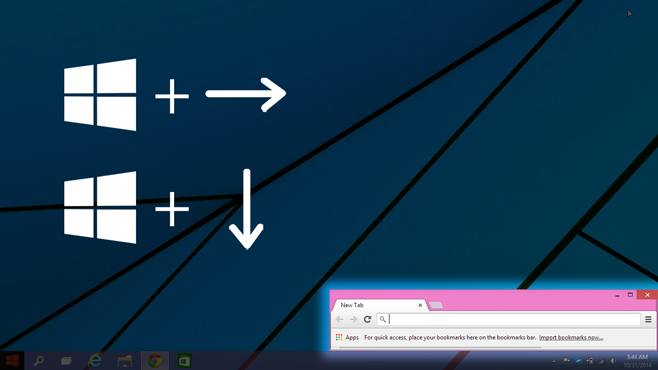
Windows 10'da bir pencereyi yedi farklı şekilde yapıştırabilirsiniz. Sağa yapıştırabileceğiniz herhangi bir durum veya boyut, soldan da takılabilir. Benzer şekilde, pencerenin tutturulduğu herhangi bir boyut, en üste, aşağıya tutturulabilir.
Arama
Yakın Zamanda Gönderilenler
Sınırlı Bir Süre İçin WinX Premium HD Video Dönüştürücü, Editör ve Brülör Ücretsiz
Video Dönüştürücüler hatırlayabildiğim kadar eski bir tarihe dayanı...
Aml Maple, Klavye Düzenini Sıkça Değiştirmesi Gereken Kullanıcılara Yardımcı Oluyor
Farklı dillerde çalıştığınız için klavye düzenini sık sık değiştirm...
Windows 10'da Dosya Gezgini için Otomatik Tamamlamayı Etkinleştirme / Devre Dışı Bırakma
Windows'da dosya gezintisi oldukça basit, ancak kullanıyorsanız Dos...