Zamanlanmış bir görev Windows 10'da yalnızca bir kez nasıl çalıştırılır
Yerleşik bir görev zamanlayıcı varsa, Windows 10'da zamanlanmış görevleri çalıştırmak kolaydır. Uygulama, kullanıcıların belirli zaman tabanlı veya olay tabanlı tetikleyicilere dayalı olarak uygulamaları ve komut dosyalarını çalıştırmasına olanak tanır. Bir görev ayarlandıktan sonra, devre dışı bırakılana kadar çalışır. Belirli bir tarihte zamanlanmış bir görevi otomatik olarak devre dışı bırakmanın bir yolu yoktur, bu nedenle zamanlanmış bir görevi yalnızca bir kez çalıştırmak istiyorsanız, göreve fazladan bir eylem eklemeniz gerekir. Eylem, görevi devre dışı bırakacak bir komut dosyası çalıştıracaktır. İşte yapmanız gerekenler.
Görevi devre dışı bırakan komut dosyası
Bir görevi devre dışı bırakmak için bir PowerShell betiği kullanacağız. Oluşturması kolaydır, ancak devre dışı bırakacağı görevi önceden oluşturmuş olmalısınız, çünkü komut dosyasında ismine ihtiyacınız olacaktır.
Yeni bir Not Defteri dosyası açın ve aşağıdakileri yapıştırın. "Görev adı" nı, devre dışı bırakmak istediğiniz görevin adıyla değiştirin. PS1 dosya uzantısıyla kaydedin.
Disable-ScheduledTask -TaskName "Görev adı"

Zamanlanmış görevi devre dışı bırak
Şimdi söz konusu görevi devre dışı bırakabilmesi için bu komut dosyasını çalıştırmanız gerekir. Bunu, ilk görevi devre dışı bırakmak için özel olarak çalışan başka bir görevle sonuçlanmamak için devre dışı bırakmak istediğiniz göreve bir eylem olarak eklemek en iyisidir. Bununla birlikte, tamamen size bağlıdır ve betiği aynı görev için bir eylem olarak çalıştırmak veya onu çalıştıracak yeni bir görev oluşturmak için özel olarak kullanmanız için en iyi olan şeydir.
Görevi oluşturduktan ve ilgili tüm eylemleri ekledikten sonra bir işlem daha ekleyin. Eylemi a Bir program başlat ’olarak ayarlayın. Program / Script alanına ‘Powershell.exe’ yazın. Arg Bağımsız değişken ekle ’alanına aşağıdakileri girin ancak Power PowerShell Komut Dosyasına Giden Yol’ ifadesini daha önce oluşturduğunuz komut dosyasının tam yolu.
Sözdizimi
-ExecutionPolicy Bypass "Powershell betiğinin yolu"
Misal
-ExecutionPolicy Bypass "C: \ Kullanıcılar \ fatiw \ Desktop \ endTask.ps1"
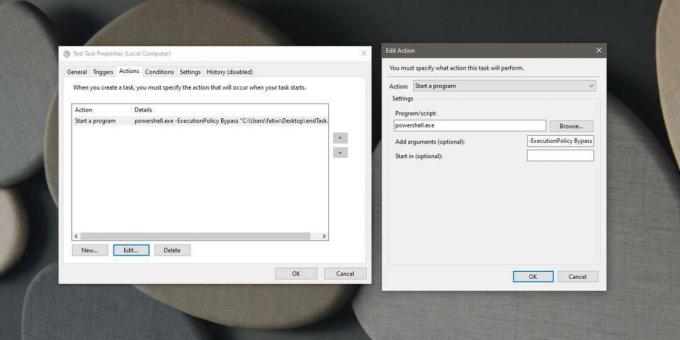
Görevin yönetici haklarıyla çalışacak şekilde ayarlandığından emin olun. Genel sekmesinden yönetici erişimine izin verebilirsiniz. "En yüksek ayrıcalıklarla çalıştır" seçeneğini etkinleştirin. Komut dosyasını sonlandırmak için Tamam'ı tıklattığınızda, yöneticinin parolasını girmeniz istenebilir. Akılda tutulması gereken son bir şey, görevi devre dışı bırakacak olan komut dosyasını çalıştıran eylemin, eylemler listesinde sonuncusu olması gerektiğidir. Eylemlerin doğru sırada yürütülüp yürütülmediğini görmek için zamanlanmış görevi el ile çalıştırabilirsiniz.
Arama
Yakın Zamanda Gönderilenler
Sağ Tıklama Bağlam Menüsü aracılığıyla Her Dosya ve Klasör için Not Ekle
Şaşırtıcı sayıda not alma uygulaması dışında, Dosya Notları not alm...
Explorer ++ Hafif, Taşınabilir ve Çok Sekmeli Windows Dosya Yöneticisidir
Herhangi bir bilgisayar platformunda, iyi bir dosya tarayıcısı soru...
Windows için En İyi 5 Kayıt Defteri Temizleme Yazılımı
Windows kayıt defteri, bilgisayarınızın tüm donanımı, yazılımı, kul...



