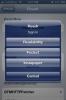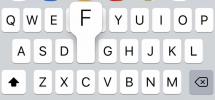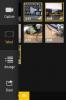İOS 11'de Ekran Görüntüleri Nasıl İşaretlenir
İOS 9'da Apple temiz bir görünüm kattı işaretleme özelliği Posta uygulamasına. Mesaj içeren bir görüntü ekliyorsanız, üzerine çizim yapabilir, bir kısmını büyütebilir ve imzanızı diğer şeylerin yanı sıra ekleyebilirsiniz. Bu işaretleme özelliği yalnızca Posta uygulamasında vardı. İşaretleme düzenleyicisine Fotoğraflar uygulamasından erişilemedi. İOS 11'de bu işaretleme düzenleyicisi artık ekran görüntüleri için kullanılabilir. İOS 11'deki ekran görüntülerinin yeni bir arayüzü var. Bir ekran görüntüsü aldığınızda, ekranınızın kamera sesi eşliğinde yanıp sönmesi yerine, yakalanan ekran görüntünüz ekranın sol altına eklenir. Bu ekran görüntüsüne dokunursanız, Posta uygulamasından tanıdık işaretleme aracına yönlendirilirsiniz. Bu araç, iOS 11'de ekran görüntülerini işaretlemenize olanak tanır.
Ekran Görüntüleri Yakalama
Bir iOS cihazında ekran görüntüsü alma yöntemi değişmedi. Ekran görüntüsü almak için Güç ve Ana Ekran düğmesine aynı anda basmanız yeterlidir. İOS 11'de yakaladığınız ekran görüntüsü ekranınızın sol alt köşesinde görünecektir. Küçük resmi kapatmak için parmağınızı hızlıca sola kaydırabilir ve otomatik olarak Fotoğraflar uygulamasına kaydedebilirsiniz. Ekranınızdaki küçük resim ile bile ekran görüntüsü almaya devam edebilirsiniz. Küçük resim son ekran görüntüsünde bulunmayacak.

Mark Up Ekran Görüntüleri
İOS 11'de ekran görüntülerini işaretlemek için, yakaladığınızda ekranınızın sol alt köşesinde görünen küçük resme dokunun. Ekran görüntüsünü kapatırsanız, işaretleme aracıyla tekrar düzenleyemezsiniz. Bir sürü ekran görüntüsü aldıysanız, işaretleme aracının içindeki bir sonrakine gitmek için hepsini sola kaydırarak hepsini düzenleyebilirsiniz.
İşaretleme araçları, keçeli kalem aracı, işaretleyici aracı, kalem aracı, noktalı çizgi aracı ve silgi aracı içerir. Ekran görüntüsüne metin ve imzanızı ekleyebilirsiniz. Ekran görüntüsünün bir bölümünü büyütmenizi sağlayan bir büyütme aracı var ve buna birkaç ortak şekil ekleyebilirsiniz. İmza, metin, şekil ve büyüteç araçlarına erişmek için işaretleme ekranının sağ alt tarafındaki mavi artı düğmesine dokunun.

Yakınlaştırmak / uzaklaştırmak için ekran görüntüsünü içeri ve dışarı sıkıştırabilirsiniz. Üst kısımda bir geri al ve yinele düğmesi var. Çizim ve metin araçlarının renk seçimi beyaz, siyah, mavi, yeşil, sarı ve kırmızı ile sınırlıdır. Ekran görüntüsünü işaretlemeyi bitirdikten sonra, ‘Bitti’ye dokunun ve açılan menüden Photos Fotoğraflara Kaydet’i seçin.

Özellik harika ve tüm resimler için erişemiyorsanız sınırlı. İşaretlemek istediğiniz eski bir ekran görüntünüz olabilir, ancak araç buna izin vermez.
Arama
Yakın Zamanda Gönderilenler
Readr ile iOS'ta Safari ve Chrome'dan Read-Later Hizmetlerine Makale Ekleme
Uzun bir makaleyi okumaya çalıştıysanız (Haroon’un aşırı derecede U...
İPhone'da ses yazma nasıl kapatılır
iPhone'lar sesi kapatmak için fiziksel bir anahtara sahiptir. Bu an...
Adobe VideoBite, iPhone'da Basit ve Hızlı Video Düzenleme Sunar
Önceden kapsanan video golleri uygulaması Givit henüz çok fazla gel...