Windows 10'da Bölüm Silme (Birden Çok Seçenek)
Sabit sürücüler, katı hal sürücüler, SD kartlar ve USB diskler Yapabilmek hepsi bölümlenecek. Normalde, küçük boyutlarından dolayı USB diskler bölümlere ayrılmaz, ancak özellikle Windows 10 sisteminde HDD ve SSD gibi daha büyük depolama aygıtları hemen hemen her zaman bulunur. macOS onlarsız yapar, ancak Windows 10'u büyük, tek bir depolama yığınına yüklemek asla iyi bir fikir değildir.
Bölüm nedir?
Bir bölümün adı size ne olduğu hakkında fikir verir. Sürücünüz daha küçük parçalara ayrılmıştır. Bu parçalar birbirinden izole edilmiştir, böylece her birine farklı işletim sistemleri kurabilirsiniz. Yine de tamamen izole değiller. Diğer bölümlere sisteminizdeki herhangi bir klasör kadar kolay erişmeye devam edebilirsiniz. Büyük sürücünüze küçük bir bölücü eklemek gibidir. Birden fazla odalı bir ev veya içinde bölücüler bulunan bir çekmece olarak düşünün.
Bölümler fiziksel değildir. Bunlar mantıklıdır, yani bir sürücüdeki depolama birimlerinin belirli mantık ve ilkelere göre ayrıldıklarını anlarlar, ancak sürücünün kendisi yarı yarıya kesilmez. Bir bölüm oluşturduğunuzda, sürücü belirli bölümlerinin depolama açısından nasıl bölüneceğini ve dosyaların bu bölüme nasıl kaydedileceğini anlar.
Windows 10'da bölümler nasıl görüntülenir
Windows 10 bilgisayarında bölümleri görüntülemek gerçekten çok kolay. Bunu yerleşik GUI aracından yapabilir veya Komut İstemi'ni kullanabilirsiniz.
Disk Yönetimi ile bölümleri görüntüleme
- Bölümlerini görüntülemek istediğiniz sürücüyü / diski bilgisayarınıza bağlayın.
- Öğesine dokunun. Win + R çalışma kutusunu açmak için klavye kısayolu.
- Çalıştır kutusuna şunu girin: ‘Diskmgmt.msc’ve Enter'a dokunun
Disk Yönetimi aracı, bilgisayarınıza bağlı olan tüm sürücüleri ve bölümlerini göstererek açılır.

Komut İstemi ile bölümleri görüntüleme
Windows 10, bölümler oluşturabilen, silebilen ve listeleyebilen Diskpart adlı bir komut satırı yardımcı programıyla birlikte gönderilir.
- Sürücüyü PC'nize bağlayın.
- Açık Komut istemi.
- Aşağıdaki komutu çalıştırmak için Diskpart aracı.
diskpart
- Yeni bir Komut İstemi penceresi açılacaktır.
- Yeni pencerede aşağıdaki komutu çalıştırın; tüm diskleri listele yani sisteminize bağlı sürücüler.
liste diski
- Diski seçin aşağıdaki komutla bölümlerini görüntülemek istediğiniz Numarayı, önceki komutta döndürülen diskin numarasıyla değiştirin.
disk seç 0
- Bölümleri görüntüle aşağıdaki komutla
bölümleri listele
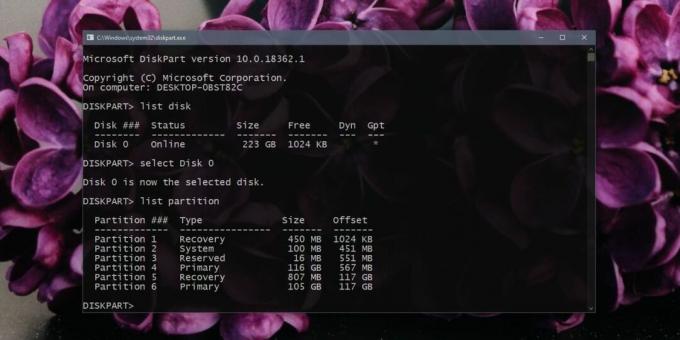
Windows 10 bölümü nasıl silinir
Artık bölümleri Windows 10'da nasıl görüntüleyeceğinizi bildiğinize göre bunları silmeye başlayabilirsiniz. Bir bölümü sildiğinizde, o bölümdeki verilerin silineceğini bilmelisiniz. Normalde bu kalıcıdır ve dosyalar kolayca kurtarılamaz, bu nedenle devam etmeden önce her şeyi yedekleyin. Bölümde yüklü bir işletim sisteminiz varsa, bölüm kaldırıldıktan sonra önyükleme yapamazsınız. Geçerli işletim sisteminizin önyükleme yaptığı bölümü silemezsiniz.
Disk Yönetimi ile Bölümü Sil
-
- Öğesine dokunun. Win + R çalışma kutusunu açmak için klavye kısayolu.
- Giriş "diskmgmt.msc”Yazıp Enter'a dokunun.
- Sağ tık silmek istediğiniz bölümü seçin ve Birimi Sil içerik menüsünden.
- Bölüm silinecek ve Ayrılmamış alan olarak görünecektir.

Komut İstemi ile bölümü sil
- Komut İstemi'ni açın ve aşağıdaki komutu çalıştırın. Diskpart aracı.
diskpart
- Diskleri listele aşağıdaki komutla sisteminize bağlayıp bölümü hangisinden silmek istediğinizi tanımlayın.
liste diski
- Diski seçin aşağıdaki komutla. Numarayı, bölümleri seçmek ve silmek istediğiniz diskin numarasıyla değiştirin.
disk seç 0
- Bölümü seçin aşağıdaki komutla silmek ve numarayı bölümün numarasıyla değiştirmek istediğiniz
bölüm 6'yı seçin
- Seçilen bölümü sil aşağıdaki komutla.
bölümü sil
Bölüm silinecek ve ayrılmamış alan olarak görünecektir.

Üçüncü taraf uygulamalarla bölümü silme
Yukarıdaki iki stok Windows 10 aracının yanı sıra, Windows 10'daki bölümleri silmek için kullanabileceğiniz üçüncü taraf araçlar da vardır. Kullanıcılara Disk Yönetim aracı gibi bir GUI verir ve bazıları Disk Yönetim aracından daha kullanıcı dostu olduğunu düşünür. Bu araçlar iyi çalışırken, bunları kullanmak kendi sorumluluğunuzdadır ve araca bakılmaksızın, silinmiş bir bölümdeki verilerin kurtarılamayacağını unutmayın.
Kullanabileceğiniz bazı araçlar EaseUS bölüm yöneticisinin ücretsiz sürümü, Paragon Bölüm Yöneticisi, ve Macrorit Partition Expert'in ücretsiz sürümü.
Yukarıdaki uygulamaların ücretsiz sürümlerinde sınırlamalar olabilir.
Sonuç
Bir bölümü silmek sürücüye zarar vermez. Bazen, örn. diskin sürücüye nasıl bölüneceğini değiştirmek istediğinizde. Genellikle, iki sürücüye katılmak ve daha büyük bir sürücü oluşturmak için, birleştirdiğiniz sürücüler / birimler yan yana değilse bir bölümü silmeniz gerekir. Dikkatli olmayı ve her zaman destek olmayı unutma.
Arama
Yakın Zamanda Gönderilenler
Ücretsiz Resim Görüntüleme ve Düzenleme Programı Yazılımı
"Imagina" adı sizi garip kılabilir, ancak yazılımın kendisi kesinli...
Windows 7'de Dosyaları Kalıcı Olarak Silmeye Zorla
Hepimiz biliyoruz ki, bir dosyayı Windows'ta varsayılan silme işlev...
Birden Fazla PDF Dosyasında Metin Açılmadan Nasıl Aranır
PDF dosyaları, belgeleri çevrimiçi yayınlamak için kullanılan stand...



