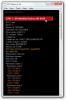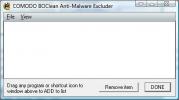Windows 10'da algılanmayan harici monitör nasıl düzeltilir
Harici monitörler, herhangi bir PC ile kurulumu en kolay çevre birimleridir. Linux, Windows ve hatta Mac üzerinde çalışmanız önemli değildir. Çoğu durumda, işi tamamlamak için sadece bir veya iki kablo bağlamanız gerekir. Bununla birlikte, her zaman istisnalar vardır. Harici monitörünüz taktığınızda algılanmazsa, sorunu çözmek için hem donanımı hem de yazılımı incelemeniz gerekir. İşte deneyebileceğiniz birkaç şey.
Temel kontroller
Emin olun;
- Monitör takılı ve açık. Bazı monitörlerde yumuşak güç tuşları, bazılarında ise sert tuşlar bulunur. Önde veya yanda bulunabilir veya ekranın eğiminde gizlenebilirler. Açtığınızdan emin olmak için monitörünüzün kılavuzuna bakın.
- Dizüstü bilgisayarınızı veya masaüstünüzü monitöre bağlamak için doğru kablo kullandığınızdan emin olun. Tüm içeri doğru itilmeli ve doğru porta bağlanmalıdır.
- Bir monitörü çevirip herhangi bir video kaynağına bağlamadığınızda, ekranda hala ekranın açık ve çalışır durumda olduğunu gösteren bir arka ışık vardır. Arka ışık açılmazsa, muhtemelen bir donanım sorunu olduğunu gösterir.
Harici monitörü tespit edilemedi düzelt
Monitörü ikinci elden aldıysanız veya depolama alanından çıkardıysanız ve ilk kez kullanıyorsanız, hala çalıştığından ve başka bir şekilde zarar görmediğinden emin olmalısınız. Her şey kontrol edilirse, aşağıdaki düzeltmeleri deneyin.

İkinci ekranı etkinleştir
Sisteminize bir monitör bağladığınızda Windows 10 otomatik olarak masaüstünüzü göstermeye başlamalıdır. Birincil veya ikincil monitörü bağlıyorsanız bu geçerlidir. Projeksiyon panelini açmak için Win + P klavye kısayolunu kullanın. Ekranı Genişlet seçeneğinin işaretli olduğundan emin olun.

Zorla algılama ekranı
Ayarlar uygulamasını açın ve Sistem ayarlar grubuna gidin. Ekran sekmesini seçin. Windows 10 monitörü tespit ettiyse, birincil ekranınızın yanında orada listelendiğini görmelisiniz. Orada görünmüyorsa, Algıla düğmesini tıklayın; görünmelidir.
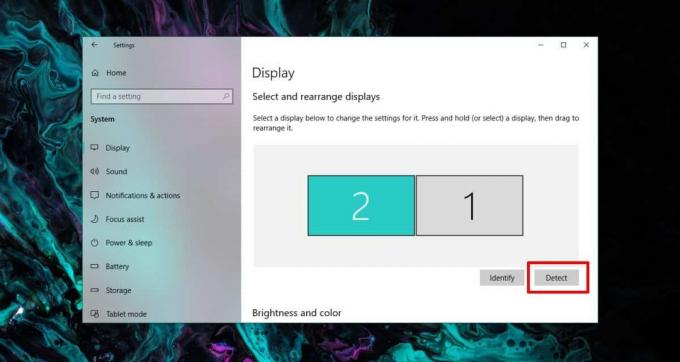
Gölge monitörlerini kontrol edin
Sisteminizde gölge monitörleri yüklü olabilir. Ayarlar uygulamasında görünmezler, ancak sisteminize gerçek bir monitör bağlamaya çalıştığınızda müdahale edebilirler. Nasıl yapabileceğinizi ele aldık Windows 10'da gölge monitörlerini kaldırma. Kılavuzu izleyin ve ardından monitörünüzün algılanıp algılanmadığını kontrol edin.

Sürücüleri yükleyin
Monitörler genellikle tak ve çalıştır aygıtlardır. Özel özelliklere sahip bir monitörünüz varsa, ekstra özelliklerinden yararlanmak için bir sürücü yüklemeniz gerekebilir, ancak söz konusu sürücüleri yüklememiş olsanız bile masaüstünüzü görüntülemeye devam etmelidir. Windows 10, ekranınızın boş kalmaması için monitörü etkinleştiren genel sürücüler yükler. Bununla birlikte, sistemin yeniden başlatılmasını bekleyen sürücü güncellemelerini kontrol edin, herhangi bir grafik sürücüsünün olup olmadığını kontrol edin güncellemeler mevcuttur ve monitörle kullanılması amaçlanan belirli bir uygulama veya sürücü varsa, yükle.
Ekran Modu ve Bağlantı Noktaları
Monitörler PC'lere / dizüstü bilgisayarlara üç yoldan biriyle bağlanır; HDMI, VGA ve DVI. Her türün kendi bağlantı noktası vardır ve bir kablo bağlandığında otomatik olarak algılar. Bununla birlikte, bazı monitörler otomatik olarak algılamayabilir. Bu durumda, ayarlar paneli için monitörünüze bakın. Ekran / bağlantı modunu Otomatik olarak veya kullandığınız mod olarak ayarlamak için kullanın.

Parlaklığı ve kontrastı kontrol edin
Harici monitörlerin kendi parlaklık ve kontrast kontrolleri vardır. Bunlar monitördeki bir dizi düğme tarafından kontrol edilir. Güç düğmesinin yanında olmalıdırlar, ancak emin olmak için monitörünüzün kılavuzuna bakın. Parlaklığın ve kontrastın 0'a veya masaüstünün görünmediği bir noktaya düşürülmediğinden emin olmak için düğmeleri kullanın.
Hub'lar, konektörler ve kablosuz ekranlar
Monitörünüzle bağlantı basitse, yani kablo doğrudan PC'nize ve monitöre bağlıysa, yanlış gitme olasılığı daha azdır. Bir ekran hub'ı, bir konektör, bir dönüştürücü kullanıyorsanız veya kablosuz bir ekran bağlıyorsanız, uğraşmanız gereken birkaç faktör daha vardır.
Kablosuz ekranlar için Windows 10'un desteklediğinden emin olun. Kablosuz bir ekranın çalışması için sürücü güncellemelerini yüklemeniz, hatta işletim sisteminizi güncellemeniz gerekebilir.
Hub ve konektörler için, onsuz yapabiliyorsanız, monitörü doğrudan bağlayın. Çalışırsa, hub ile ilgili bir sorun olabilir veya bir PC veya dizüstü bilgisayara doğrudan bağlantısı olmadığı sürece monitörün kendisi çalışmayabilir. Bir VGA bağlantı noktanız varsa ve bir VGA'dan HDMI'ya dönüştürücü kullanıyorsanız, sorun olabilir. Bu dönüştürücüler her zaman çalışmaz ve sahip olduğunuz bağlantı noktalarını kullanmak en iyisidir.
Arama
Yakın Zamanda Gönderilenler
GPU Köpekbalığı Monitörleri Nvidia Geforce ve ATI Radeon Ekran Kartları
GPU Köpek Balığı GPU bilgilerini izlemek ve görüntülemek için küçük...
Pixelitor Image Editor ile Görüntü Katmanları Ekleme ve Efekt Uygulama
Görüntü editörleri sayılarla bulunabilir ve hepsinin görseli istedi...
Windows XP'de Dosyaları Sıkıştırmak ve Parola Korumalı
Üçüncü taraf bir uygulama yüklemeden dosyalarınızı şifrelemek istiy...