Windows 10'da bir görev tamamlandığında nasıl uyarı verilir?
Windows 10'da zamanlanan görevler, işletim sistemleri ve kullanıcılar tarafından oluşturulur. Windows 10'un oluşturduğu görevler temel hizmetleri çalıştırmak, güncellemeleri kontrol etmek ve Windows 10'un etkinleştirildiğini düzenli olarak kontrol etmek / sağlamak içindir. Görev Zamanlayıcı uygulamasındaki zamanlanmış görevlerin listesine bakarsanız, bunlardan birkaçının olduğunu ve hepsinin sessizce çalıştığını göreceksiniz. Bir görevin çalıştığını göstermesi nadirdir. Yalnızca başarısız olduğunda bir bildirim görebilirsiniz, ancak bu bile verilmez. Bir görev tamamlandığında bir uyarı almak istiyorsanız, onu manuel olarak eklemeniz gerekir.
Görevi tamamlamak için uyarıyı el ile eklemeniz gerektiğinden, bunu tek seferde tüm görevler için yapamazsınız. Uyarıyı her görev için manuel olarak bir eylem olarak eklemeniz gerekir.
Uyarı Oluştur
Gördüğünüz uyarı temel olarak Komut İstemi'nde gösterilir. Windows 10 eylem merkezinden kolayca yönlendiremezsiniz, ancak uyarının da iyi görünmesini istiyorsanız biraz karmaşık bir çalışma var.
İlk olarak, uyarısını almak istediğiniz görevi oluşturun. İşiniz bittiğinde, İşlemler sekmesine gidin ve yeni bir işlem ekleyin. Bu eylem listedeki son eylem olmalıdır.
İşlem sekmesinin altındaki Yeni düğmesini tıklayın ve İşlem açılır menüsünde a Bir program başlat’ı seçin. Program / Komut Dosyası kutusuna "cmd" girin.
Bağımsız Değişken Ekle kutusunda aşağıdaki şablonu kullanın;
/ C TITLE Uyarı başlığı & ECHO. & ECHO. & ECHO Uyarı mesajı & ECHO. & ECHO. & TIMEOUT uyarı süresi
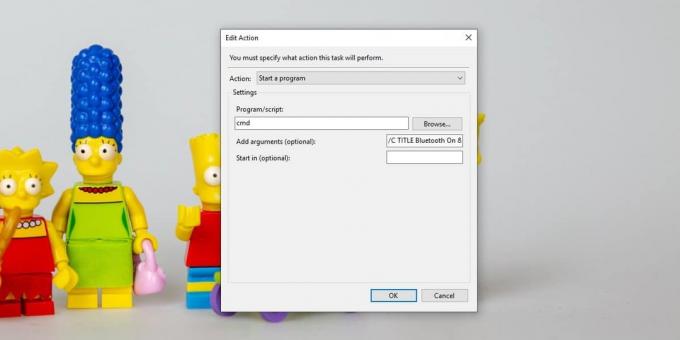
Değiştirmeniz gerekiyor;
- Başlık-of-the uyarı
- İleti-of-the uyarı
- uyarı süreli
Değiştirmeniz gereken alanlar, ‘Uyarı süresi’ alanı dışında oldukça açıklayıcıdır. Bu, otomatik olarak kapanmadan önce Komut İstemi penceresinin ne kadar süre açık kalacağını saniye cinsinden tanımlar. Herhangi bir tuşa dokunarak da kapatabilirsiniz.
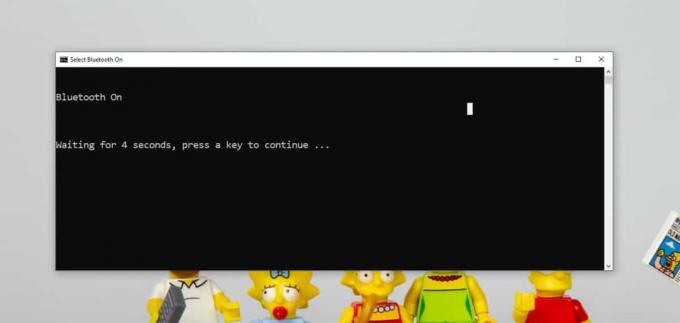
Windows 10 uyarılarını kullanma
Windows 10 uyarıları yoluyla bir uyarı göstermek, yani bir tost bildirimi bir PowerShell betiği kullanılmasını gerektirir ve betiğin çalışması için bir PowerShell modülü gerekir. Ben sahibim BurntToast modülünün kurulum sürecinin tamamı detaylı ve bir tost bildirimi oluşturmak için nasıl kullanılacağı. Çok iyi görünmesini istiyorsanız, ayarlamanın bir simge bulmayı gerektirdiğini görebilirsiniz.
PowerShell betiğini hazırladıktan sonra, çalıştırabilecek bir toplu iş komut dosyası oluşturun çünkü PowerShell komut dosyaları Windows 10'da otomatik olarak çalışamaz. Bu toplu komut dosyası, bir görev için eylem olarak eklemeniz gereken şeydir.
Arama
Yakın Zamanda Gönderilenler
Windows 10'un Bilinmeyen Uygulamaları Çalıştırması için Yönetici Haklarını Sormasını Durdurun
Windows, bilinmeyen bir geliştiriciden bir uygulama yüklemek üzere ...
Windows 10'da Cortana'da Bir Kelimenin Tanımını Arayın
Kişisel asistanlar hızla işletim sistemlerinin belirleyici bir özel...
Windows 10'a Yükseltilirken 'Bir Şey Oldu' Hatası Düzeltildi
Microsoft, yeni işletim sisteminin bir kopyasını ayırmak ve uygulam...



