Windows 10'da masaüstü arka planı nasıl kilitlenir
Dizüstü bilgisayar veya masaüstü sistemi sağlanan bir şirket kullanıyorsanız, sistemde bazı değişiklikler yapamazsınız. Normalde, bu değişiklikler ağ etkinliğini ve birkaç kritik dosyaya erişimi kısıtlamak için yapılır; barındırır, ancak bazıları bir adım daha ileri gider ve kullanıcıların kendi görünümlerini özelleştirmesini önler masaüstü. Windows 10 Home'unuz varsa ve masaüstü arka planını kilitlemek istiyorsanız, bunu kayıt defterini düzenleyerek yapabilirsiniz. İşte yapmanız gerekenler.
Masaüstü arka planını kilitle
Başlamadan önce, görüntü olarak kullanmak istediğiniz resmi seçin. duvar kağıdı. İstediğiniz her yere kaydedebilirsiniz, ancak C sürücüsünün kök dizinine kaydetmek iyi bir fikirdir, çünkü bu konuma bir resim eklemek veya bu konuma bir görüntü kaldırmak için yönetici haklarına ihtiyacınız olacaktır. Ekranınıza sığacak şekilde yeniden boyutlandırmanıza gerek yoktur, ancak uygulayın ve masaüstünüzde iyi göründüğünden emin olun.
Kayıt defterini düzenlemek için yönetici haklarına ihtiyacınız vardır. Windows aramada "regedit" yazın veya Win + R klavye kısayoluyla çalıştırma kutusunu açın ve "regedit" yazın. Enter'a dokunduğunuzda kayıt defteri düzenleyicisi açılır.
Kayıt defteri düzenleyicisinde aşağıdaki konuma gidin.
HKEY_CURRENT_USER \ Software \ Microsoft \ Windows \ CurrentVersion \ Policies
Politikalar anahtarını sağ tıklayın ve Yeni> Anahtar'a gidin. Anahtarı adlandırın sistem. Ardından, Sistem tuşuna sağ tıklayın ve Yeni> Dize'yi seçin. Dize değerini adlandırın Duvar kağıdı. Çift tıklayın ve varsayılan olarak ayarlamak istediğiniz duvar kağıdının tam yolunu girin.
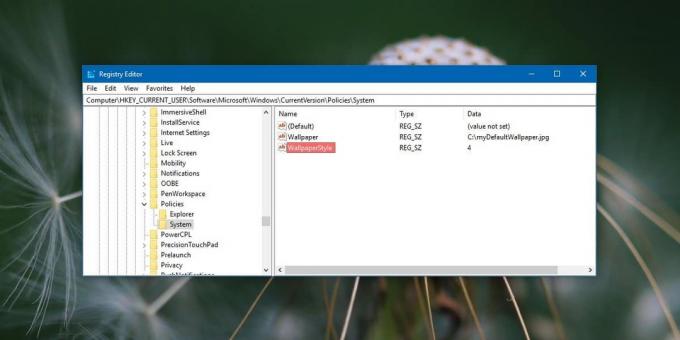
Ardından, Sistem anahtarını tekrar sağ tıklayın ve Yeni> Dize'yi seçin ve adlandırın WallpaperStyle. Duvar kağıdının nasıl uygulanmasını istediğinize bağlı olarak bu dize değerinin değerini ayarlamanız gerekir.
- Ortalanmış: 0
- Kiremitli: 1
- Gergin: 2
- Sığdır: 3
- Dolgu: 4
Değerini ayarladıktan sonra, Dosya Gezgini'ni yeniden başlatmanız gerekir. için Dosya Gezgini'ni yeniden başlat, Görev Yöneticisi'ni açın ve İşlemler sekmesine gidin. Windows Gezgini'ni arayın, seçin ve sağ alt taraftaki Yeniden Başlat düğmesini tıklayın.
Dosya Gezgini yeniden başlatıldığında, masaüstü arka planınız varsayılan olarak seçtiğiniz arka plana ayarlanır. Daha da önemlisi, Ayarlar uygulamasındaki Kişiselleştirme ayarlar grubundaki Arka Plan sekmesini ziyaret ettiğinizde, 'Bazı ayarlar kuruluşunuz tarafından gizlenir veya yönetilir' iletisini görürsünüz. Denetimlerin tümü gri renkte görünür ve yönetici hesabı bile hiç kimse bunları değiştiremez.

Arka planı farklı bir görüntüyle değiştirmek, ancak yine de kısıtlamayı orada tutmak için, kayıt defterinde belirttiğiniz görüntüyü farklı bir görüntü ile değiştirebilir ancak aynı görüntüyü verebilir adlandırın. Alternatif olarak, görüntüye farklı bir ad verebilir ve kayıt defterinde değiştirebilirsiniz.
Bu kısıtlamadan kurtulmak için, oluşturduğunuz Sistem anahtarını silin.
Arama
Yakın Zamanda Gönderilenler
Active Directory'ye Karşı Kullanıcı Kimlik Doğrulaması Olan Etki Alanı Kullanıcılarını Doğrulama
Etki Alanı ortamında Active Directory kullanıcılarının doğrulanması...
Kutuları Ile Windows 7 Görev Çubuğunda Program Simgeleri Gruplama ve Düzenleme
Microsoft'un Windows işletim sisteminin her yeni yinelemesinde birç...
Gmail, Google Takvim ve Haberler için Masaüstü Bildirimleri Alın
Gmail Notifier Pro bildirim sağlamak için birden fazla Google hesab...



